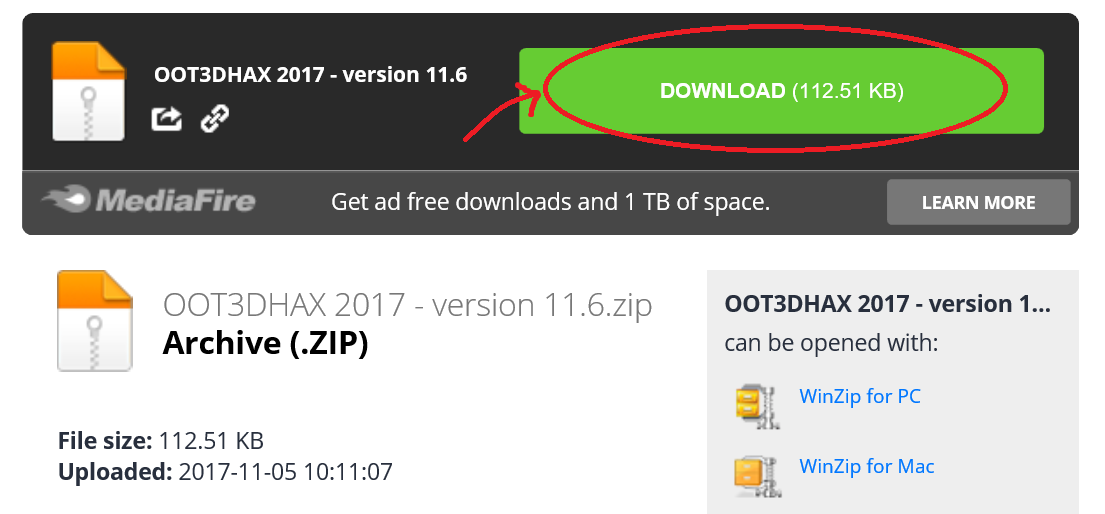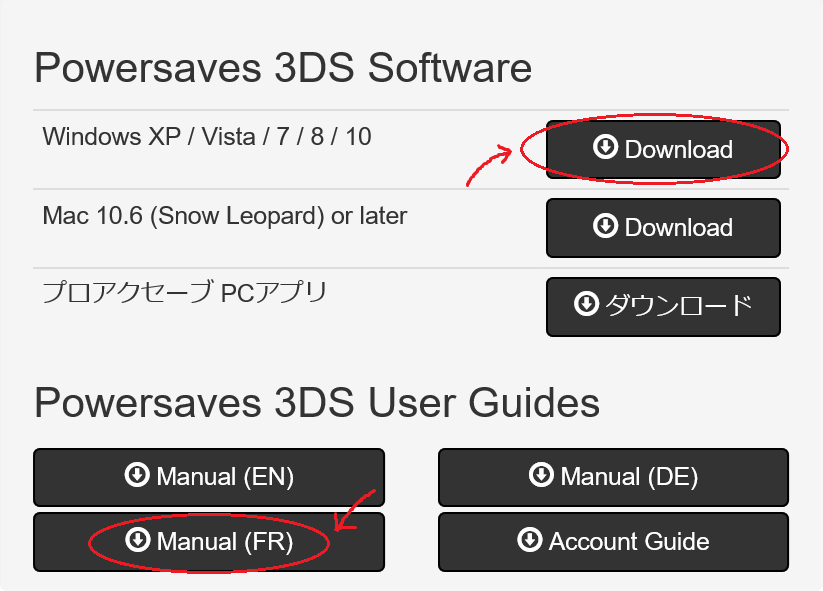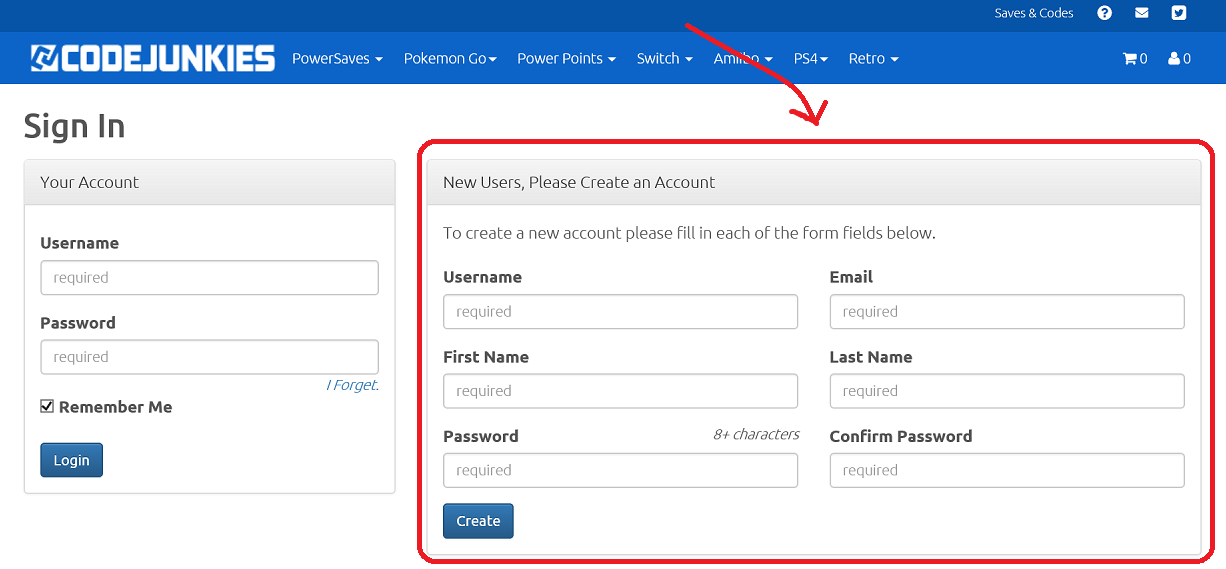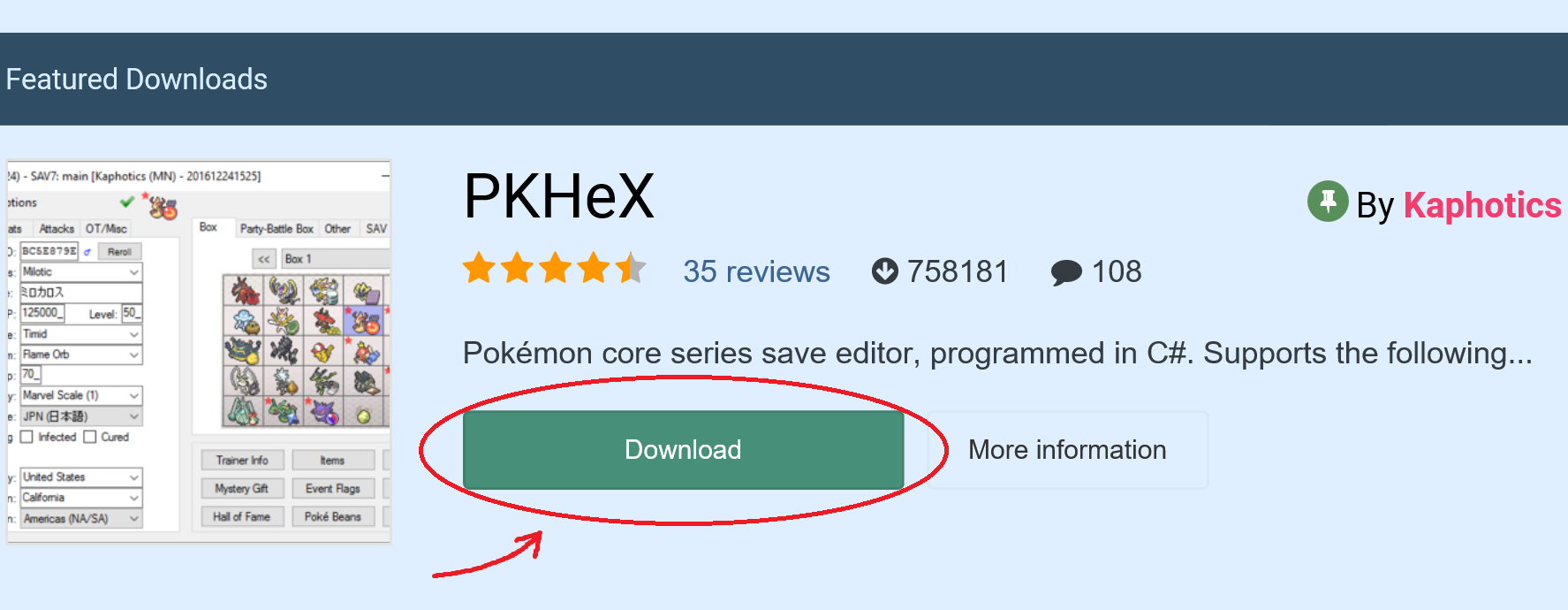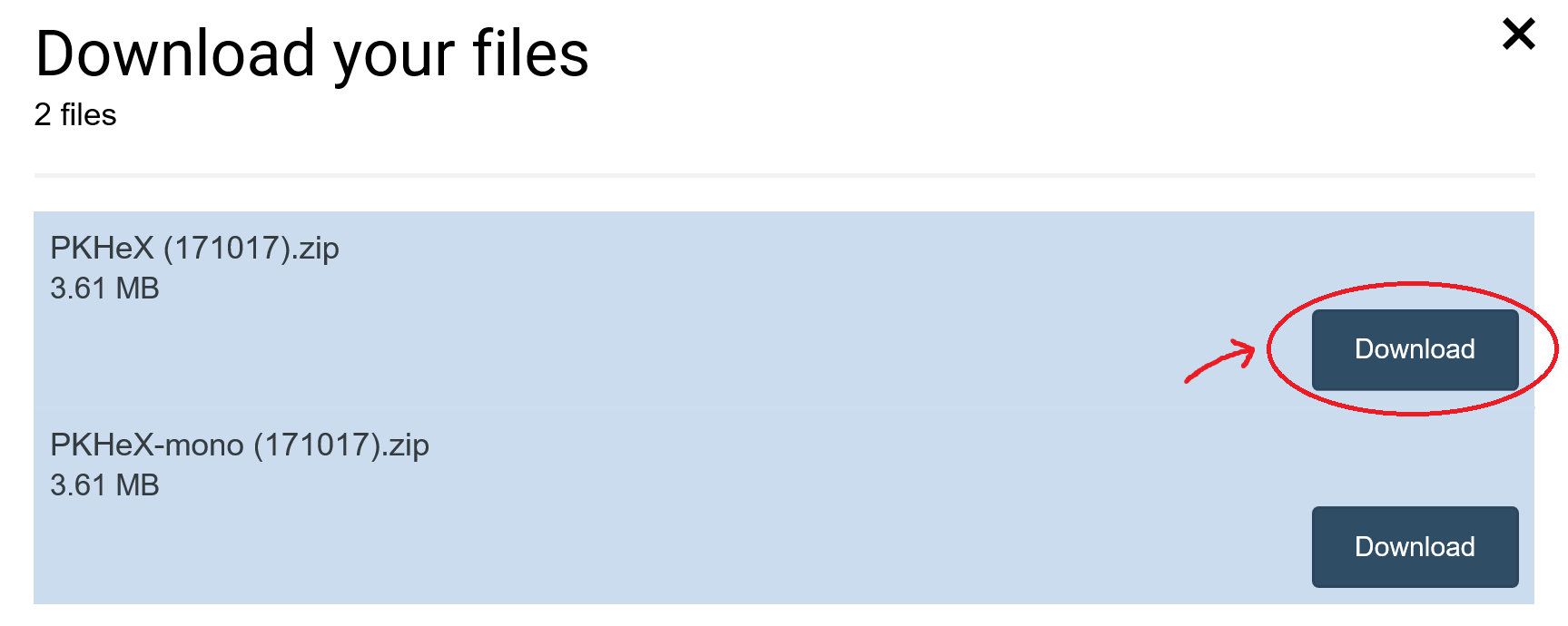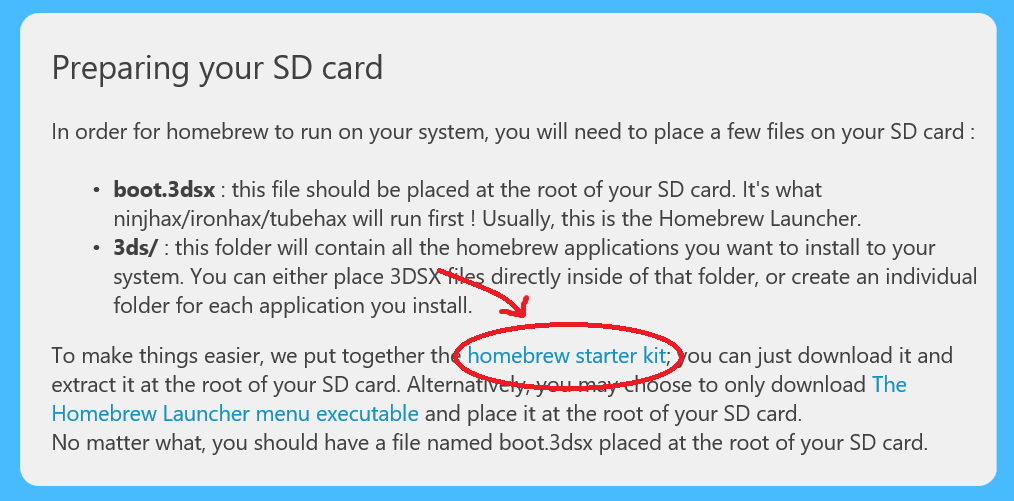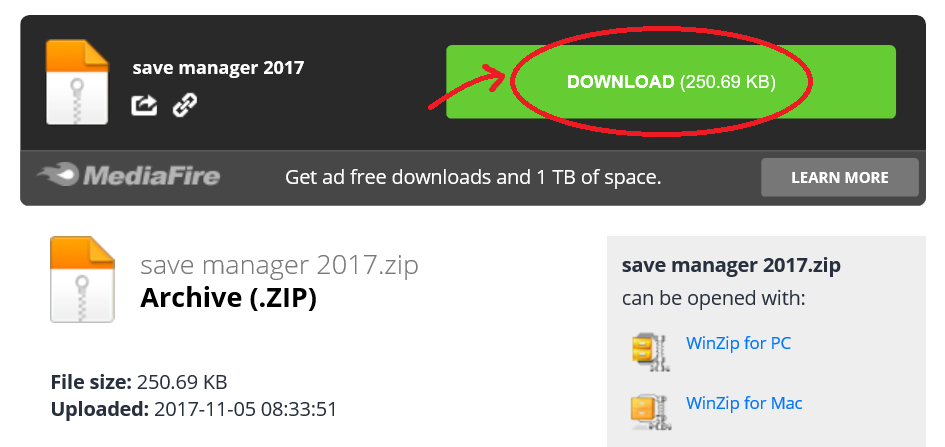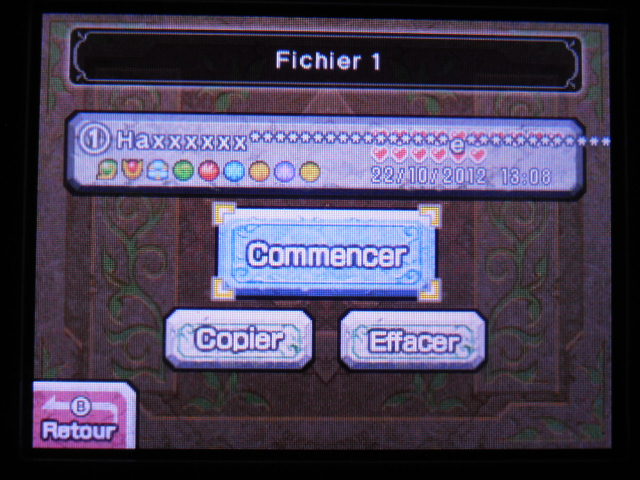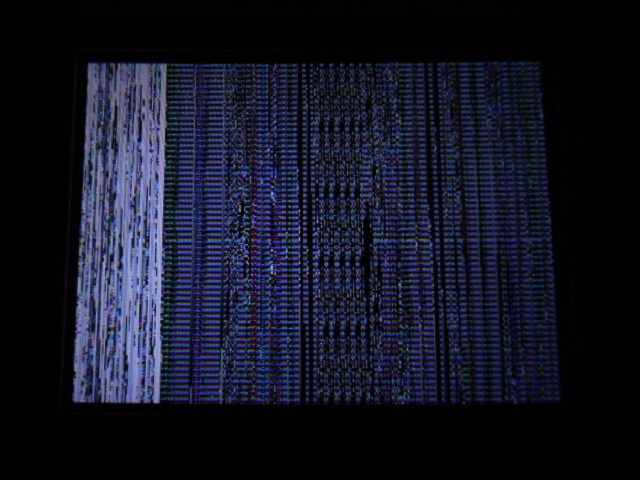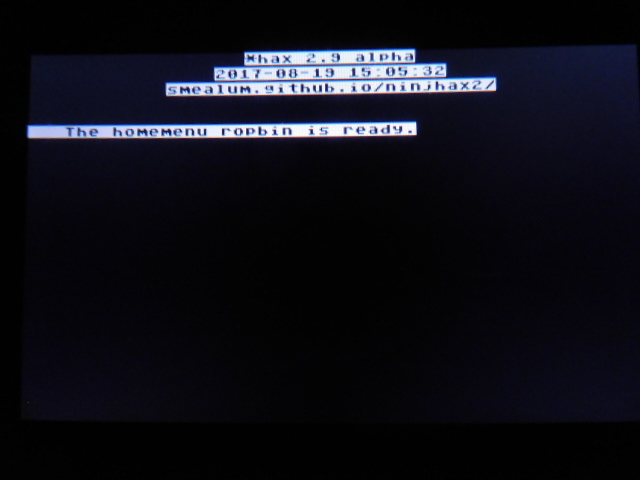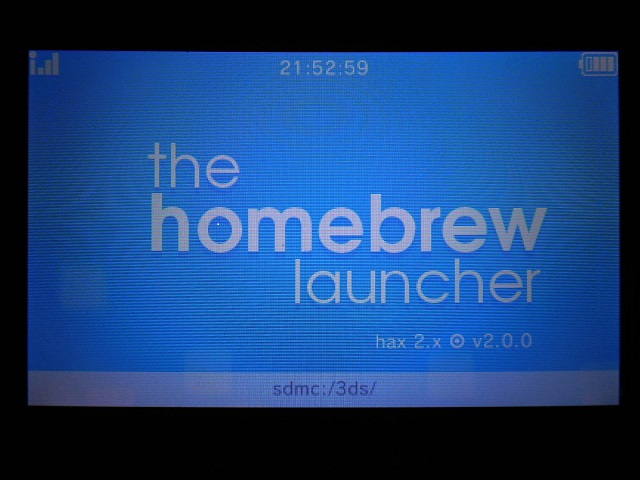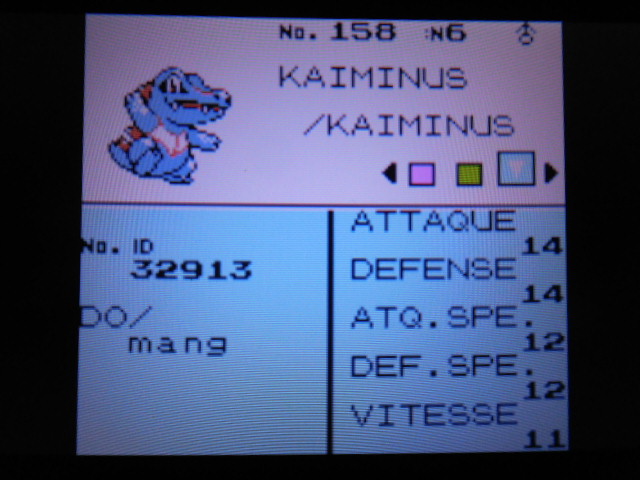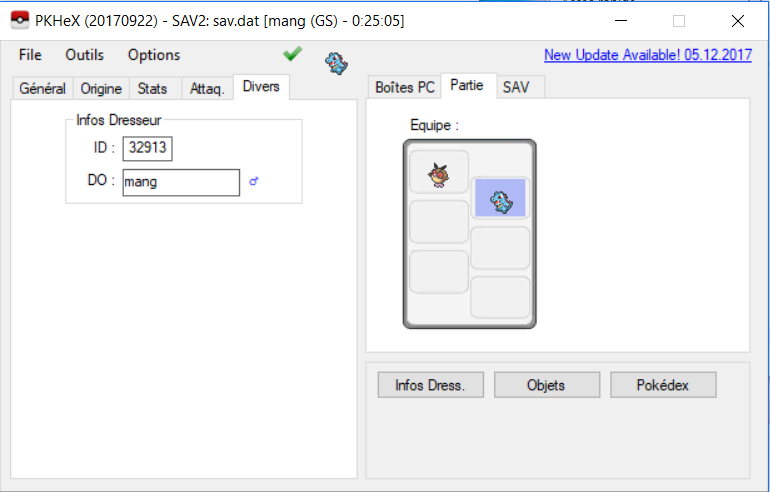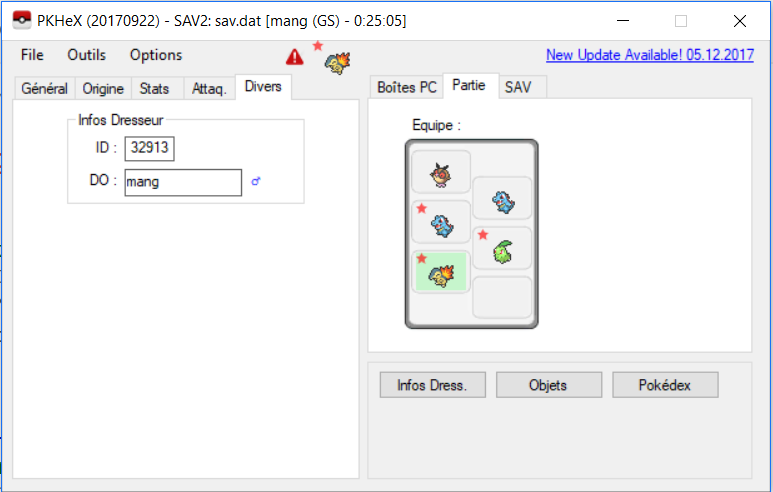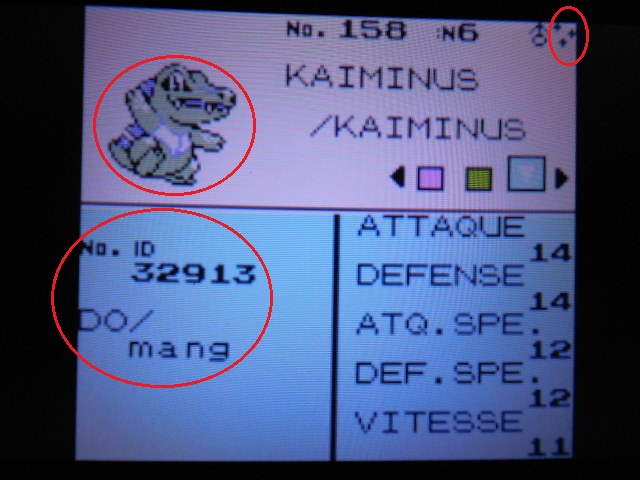~Le Blog De City Hunter~
de mang4
Bienvenue !
Vous êtes à l'accueil de mon blog, tout ce qu'il contient se trouve ici !!
(Une inscription gratuite sur Pokébip.com est nécessaire pour accéder aux pages persos des membres)
Résumé du contenu de mon blog
Mon blog regroupe différents articles et liens sur tout ce qui concerne Pokémon, mais aussi d'autres choses, principalement en rapport avec la culture japonaise, les mangas, les animes... Ce qui m'intéresse. J'ajoute aussi des photos de mes voyages, de festivals comme Japan Expo, Polymanga, des rencontres que j'ai faites... Etc. Pour mieux vous orienter ou pour trouver un article spécifique, consultez la page archives du blog qui regroupe tous les articles par catégories et titres.» Archives du blog
Si vous souhaitez avoir quelques informations me concernant, je vous invite à visiter ma page perso. Elle me sert de présentation et explique mes activités, mes hobbys, mon travail... Bref qui je suis et ce que j'aime en quelques mots. J'explique aussi ce que j'échange sur les jeux Pokémon, les "styles" de combat que je joue, etc.
» Ma page perso
Articles récents ajoutés sur le blog
Ci-dessous quelques liens directs pour les articles ajoutés récemment sur mon blog. Les articles sont accessibles à n'importe quel moment sur le blog, indexés dans les archives. Ces liens sont juste présents pour les quelques articles les plus récents et sont supprimés en fonction des nouveaux articles postés.» Comparaison d'image sous différentes résolution, donnez votre avis! 03 / 2018 ... NEW !!
» Décès de la seiyū Hiromi Tsuru (Bulma, Madoka Ayukawa...) 11 / 2017
» Extraire, Modifier & Réinjecter une sauvegarde Pokémon sur 3DS : Méthode "OOT3DHAX" 10 / 2017
Bonne visite !
Si vous trouvez un contenu choquant cliquez ici :
-
Pages :
- 1
- 2
Comparaison d'image sous différentes résolutions, donnez votre avis!
J'essaye de créer des miniatures de bonne qualité, en diminuant le poids et la résolution (pour ne pas surcharger les pages internet et le site), mais en conservant une bonne netteté.
J'ai inséré 3x la même image, mais à différentes tailles. J'ai retravaillé l'image d'origine avec paint, en utilisant le redimensionnement en px, et j'ai créé 3 tailles:
- 200 px vertical
- 300 px vertical
- 400 px vertical
l'image d'origine faisait:
[1000px horizontal / 1411 px vertical]
Pour chaque image redimensionnée, je les ai ensuite compressées au maximum en gardant une qualité + ou - proche du lossless (86%). Je travaille avec Caesium et Tiny JPG / PNG pour la compression des images.
Après, je les ai uploadées, puis ajoutées sur la page en leur mettant une balise de hauteur égale à 100 px. Donc chaque image a une taille différente de +100 px, mais la balise les équilibre. J'ai tenté d'insérer directement une miniature à 100 px sans balise de taille, mais la qualité est horrible, encore pire que le premier exemple minimum à 200px avec balise.
J'aimerais que vous jetiez un œil, et me disiez ce que vous pensez du niveau des miniatures. Pour moi, la 400px est évidemment la meilleure au ratio qualité / poids, mais qu'en pensez-vous? Est-ce que vous trouvez que c'est mieux de mettre moins de qualité, pour encore alléger? Si vous faites un zoom avec votre ordinateur (300%), on voit nettement la différence entre les images, mais à un niveau d'environ 150% de visualisation d'écran, c'est plus difficile à observer. Si vous avez des idées, faites suivre^^.
J'ai inséré 3x la même image, mais à différentes tailles. J'ai retravaillé l'image d'origine avec paint, en utilisant le redimensionnement en px, et j'ai créé 3 tailles:
- 200 px vertical
- 300 px vertical
- 400 px vertical
l'image d'origine faisait:
[1000px horizontal / 1411 px vertical]
Pour chaque image redimensionnée, je les ai ensuite compressées au maximum en gardant une qualité + ou - proche du lossless (86%). Je travaille avec Caesium et Tiny JPG / PNG pour la compression des images.
Après, je les ai uploadées, puis ajoutées sur la page en leur mettant une balise de hauteur égale à 100 px. Donc chaque image a une taille différente de +100 px, mais la balise les équilibre. J'ai tenté d'insérer directement une miniature à 100 px sans balise de taille, mais la qualité est horrible, encore pire que le premier exemple minimum à 200px avec balise.
J'aimerais que vous jetiez un œil, et me disiez ce que vous pensez du niveau des miniatures. Pour moi, la 400px est évidemment la meilleure au ratio qualité / poids, mais qu'en pensez-vous? Est-ce que vous trouvez que c'est mieux de mettre moins de qualité, pour encore alléger? Si vous faites un zoom avec votre ordinateur (300%), on voit nettement la différence entre les images, mais à un niveau d'environ 150% de visualisation d'écran, c'est plus difficile à observer. Si vous avez des idées, faites suivre^^.

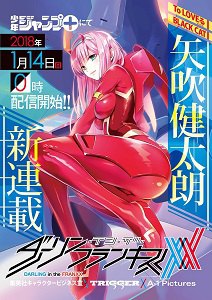
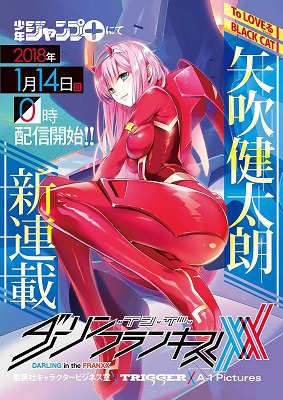
- 200px
- 300px
- 400px
Décès de la seiyū Hiromi Tsuru (Bulma, Madoka Ayukawa...)
Triste nouvelle dans le monde de la japanimation
La seiyū Hiromi Tsuru est décédée le jeudi 16 novembre 2017, à l'âge de 57 ans.
Pour ceux qui l'ignorent, cette personne était active dans le monde du doublage japonais depuis plus d'une trentaine d'années.
Elle était la voix originale de Bulma depuis le début de l'aventure animée de Dragon Ball jusqu'à Dragon Ball Super où elle était très présente dans l'arc "Trunks". Plus de 30 années sur ce personnage, et toujours le même entrain et la même fraicheur. Elle était également connue pour avoir participé à de nombreuses autres séries et personnages emblématiques.
Pour moi, elle était avant tout la voix de Madoka Ayukawa en version originale japonaise, l'héroine de Kimagure Orange Road (Max & Compagnie - Sabrina). Et bien évidemment Bulma, mais j'ai une affection particulière pour Madoka, et je le dois encore plus du fait de l'interprétation de Hiromi Tsuru.
Madoka (Sabrina) ~ Kimagure Orange Road
Bulma ~ Dragon Ball
Bulma ~ Dragon Ball Super
Kuonji Ukyō (Frédérique) ~ Ranma 1/2
... Quelques personnages qu'elle a interprétés ...
Bien que ne la connaissant pas personnellement, je suis attristé par son décès. C'est un peu chacun de ces personnages qui s'en vont avec elle. On dit que le personnage d'anime meurt avec le seiyū au Japon. Mais je pense que des seiyū comme Hiromi Tsuru laissent une partie d'eux dans leurs interprétations, et que grâce à ça ils seront toujours un peu présents d'une certaine façon.
Si vous souhaitez poster un petit message en son honneur, n'hésitez pas.
Extraire, Modifier & Réinjecter une sauvegarde Pokémon sur 3DS : Méthode "OOT3DHAX"
Edit 08.2020
Edit: méthode devenue inutilisable, cliquez pour + de détails
/!\ Edit: la méthode ne fonctionne malheureusement plus depuis les mises à jour de la 3DS après la version 11.6. ... Je laisse tout de même l'article, vu que cela fonctionne pour toutes les versions antérieures. Cette méthode était censée durer, car elle date de 2017, vers la fin de la 3DS, mais ils ont continué à amener des mises à jour qui ont "bloqué" cette technique.
P.S: je mets une méthode qui fonctionne (08.2020) via le lien vidéo sous ce message en bleu, tous droits réservés à l'auteur Dark Félin. Ni lui ni moi ne sommes responsables en cas de mauvaise utilisation d'une technique non approuvée officiellement par Nintendo ou les ayant droit en cas de problème, de dégradation du matériel ou de pertes de données. Vous êtes responsables si vous souhaitez suivre la méthode du lien ci-dessous. J'ai suivi son tuto, et dans mon cas, ça fonctionne. Ne nécessite pas d'achat. Hack 3DS version 11.13
P.S: je mets une méthode qui fonctionne (08.2020) via le lien vidéo sous ce message en bleu, tous droits réservés à l'auteur Dark Félin. Ni lui ni moi ne sommes responsables en cas de mauvaise utilisation d'une technique non approuvée officiellement par Nintendo ou les ayant droit en cas de problème, de dégradation du matériel ou de pertes de données. Vous êtes responsables si vous souhaitez suivre la méthode du lien ci-dessous. J'ai suivi son tuto, et dans mon cas, ça fonctionne. Ne nécessite pas d'achat. Hack 3DS version 11.13
Aller en bas de page--- cliquer ici
Cette page regroupe toutes les informations relatives à la méthode en question. On trouve absolument tout ce qu'il faut pour savoir ce que c'est, comprendre, installer et utiliser.
C'est une technique gratuite, qui nécessite cependant un peu de matériel. Tout est expliqué en détails plus bas.
/!\ Précision /!\
à quoi me sert cette méthode personnellement
Je m'en sers pour tester des combinaisons dans une équipe stratégique, un peu comme une démo. Si je juge que c'est sympa, je créé par la suite le pokémon en question, mais uniquement avec les moyens du jeu, obtenu sans cette méthode.
Je trouve que c'est amusant et pratique de pouvoir faire "un test", avant de me lancer dans des heures de "breed" ou de montée de niveaux. J'aime prendre le temps pour élever un stratégique, mais si je monte une team, parfois j'ai trop d'idées, et pouvoir en éliminer rapidement par ce test est vraiment utile.
Cela me permet aussi d'avoir une copie de mon jeu, au cas où j'ai envie de tout recommencer, mais à un moment, une nouvelle envie me vient de rejouer mon ancienne partie, pour des combats en ligne par exemple, ou juste le gameplay que j'avais, pour de la shasse, revenir à un moment précis du jeu que j'ai envie de refaire… Par exemple ^^
Je trouve que c'est amusant et pratique de pouvoir faire "un test", avant de me lancer dans des heures de "breed" ou de montée de niveaux. J'aime prendre le temps pour élever un stratégique, mais si je monte une team, parfois j'ai trop d'idées, et pouvoir en éliminer rapidement par ce test est vraiment utile.
Cela me permet aussi d'avoir une copie de mon jeu, au cas où j'ai envie de tout recommencer, mais à un moment, une nouvelle envie me vient de rejouer mon ancienne partie, pour des combats en ligne par exemple, ou juste le gameplay que j'avais, pour de la shasse, revenir à un moment précis du jeu que j'ai envie de refaire… Par exemple ^^
Je propose cette méthode ici, car j'ai constaté un grand nombre de tutoriels que je considère "incomplets" si on a pas certaines "bases" pour les appréhender.
Si j'ai bien bossé, une personne qui n'a aucune notion dans ce genre de procédure devrait comprendre et pouvoir s'en servir (>.<)
Mais c'est vraiment un tutoriel qui s'adresse aux gens qui veulent manipuler leur sauvegarde Pokémon dans un but précis. Vous pouvez cependant jeter un coup d'œil par curiosité.
Pour passer l'accueil et aller au sommaire principal de l'article--- cliquer ici
Bienvenue dans la méthode "OOT3DHAX" !!!
Version 2017 !!!
Que contient cet article ? ... C'est quoi cette méthode & C'est quoi cette image ?? ... C'est quoi le but ???
~ Explication rapide ~
Pour passer l'explication et aller au sommaire principal--- cliquer iciCet article est un tutoriel complet et très détaillé qui vous explique comment extraire une sauvegarde d'un jeu Pokémon "classique" conçu pour 3DS, pour pouvoir ensuite la modifier comme l'on souhaite, puis la réinsérer dans le jeu, et voir les changements effectués.
Ce tutoriel fonctionne pour les consoles de type "3DS" et des jeux Pokémon spécifiques (jeux compatibles listés en dessous de l'explication), mais il existe des méthodes similaires pour les anciens modèles.
La méthode est expliquée dans les moindres détails, pour être accessible aux novices. C'est une méthode de hack, mais elle ne nécessite pas de modifications sur le "hardware" de la 3DS (coté "physique" de la console). Aussi, cette méthode ne se sert pas d'injection de codes comme avec une action replay traditionnelle. Vous travaillez directement sur la sauvegarde extraite du jeu. Il existe d'autres techniques qui permettent d'arriver au même résultat, libre à vous de trouver ce qui vous convient le mieux.
Je n'ai pas créé la méthode que je décris ci-dessous, elle est rodée depuis longtemps. C'est la version fin 2017, qui devrait théoriquement fonctionner jusqu'à la fin des jeux Pokémon sur les consoles de type 3DS. Cette méthode s'appelle "OOT3DHAX" car elle s'utilise avec le jeu 3DS "Zelda Ocarina of time 3D" (combinaison de l'acronyme du jeu et du terme "hax").
Je préviens d'avance, cette méthode nécessite des téléchargements (gratuits) et du matériel spécifique (payant), achetable dans le commerce. Si vous cherchez une méthode totalement gratuite, évitez de vous fatiguer pour rien à lire toutes les explications ci-dessous. Vous devriez vous en sortir avec des frais avoisinant les 50 euros si vous n'avez aucun matériel (exceptés la console et le jeu voulu).
Dans cet article, j'explique vraiment TOUT de A à Z, en considérant qu'on part de zéro. Chaque élément est décrit, chaque étape est expliquée. Du coup, c'est très long! Si vous avez déjà le matériel adéquat (logiciels, fichiers, outils...), et que vous avez les "bases" dans ce genre de méthode, vous pourrez sauter plusieurs étapes.
Enfin, l'image n'a aucun rapport avec la méthode, c'est juste une image d'accueil tirée d'un manga que j'adore, ~To Love-Ru~ ^^. Pour conclure, le but de cette méthode est propre à son utilisateur. Personnellement, je m'en sers principalement pour 2 raisons:
- 1, j'adore bidouiller, et c'est marrant de voir à quoi on parvient avec uniquement du transfert de données.
- 2, ça me permet de tester rapidement des Pokémon en combat stratégique, avant de les créer en jouant normalement.
Je précise que je ne vois aucun intérêt de le faire si on ne joue pas des combats stratégiques, je n'utilise d'ailleurs jamais cette méthode quand je joue pour le plaisir en mode histoire.
BREF... !!! BON COURAGE !!!
La méthode marche avec quels jeux ? ... C'est limité dans le temps ?? ... Y-a-t-il un risque ???
~ Infos matériel compatible & Avertissement ~
Pour passer les infos et aller au sommaire principal--- cliquer ici- compatible avec les jeux
X / Y / RUBIS OMÉGA / SAPHIR ALPHA / SOLEIL / LUNE / ROUGE* / BLEU* / JAUNE* / OR* / ARGENT* / ULTRA SOLEIL / ULTRA LUNE
(*rééditions 3DS)
- validité de la méthode
09. 2017 - ??? - compatible avec les consoles
3DS / 3DS XL / 2DS / new 3DS / new 3DS XL / new 2DS XL
- compatible avec la mise à jour
11.6.0-39
- /!\ AVERTISSEMENT /!\
Ceci est une méthode non-officielle et non fournie par Nintendo ou Game Freak.
Il y a un risque de pertes de données.
Je ne suis pas responsable des dommages ou pertes de données possibles sur vos jeux ou votre console si vous décidez de l'utiliser et qu'il y a un problème. Il s'agit d'une méthode de HACK. Vous êtes seul responsable des conséquences.
Vous ne pourrez en aucun cas attaquer Nintendo, Game Freak ou l'auteur de ce tutoriel en cas de pertes de données, de dégradation du fonctionnement de la console ou de ses jeux, ou d'un quelconque problème lié à l'utilisation de cette méthode.
L'auteur de ce tutoriel considère que les utilisateurs de la méthode sont avertis des risques.
- (P.S: Ne paniquez pas^^. Cette méthode n'a rien d'illégal, le seul risque que vous prenez, c'est de perdre vos données de jeux en cas de mauvaise utilisation du tutoriel, et j'explique comment conserver vos données et les rétablir en cas de problème.)
*****
- ~Sommaire Principal~
Vous pouvez à tout moment revenir à ce sommaire en cliquant sur les icônes -
Aller vers haut de page- ici ----------Aller vers bas de page- ici ----------Retour Blog- ici
Cliquez ici pour afficher le sommaire
- FIN DU SOMMAIRE PRINCIPAL -
-
Infos de base sur le tutoriel ---> Accueil
−−> Contenu de l'article & Explication rapide ici
−−> Jeux compatibles & Avertissement ici
La méthode: ---> Développement & Installation
-1- De quoi vous avez besoin, Où trouver tout ce qu'il faut & Explications basiques
---- Matériel & Outils nécessaires
---- Où se procurer tous ces éléments
---- C'est quoi tous ces trucs! Explications & Principe de fonctionnement
---- Récapitulatif & Sites utiles
-2- Le tutoriel détaillé pour tout installer
---- 1. Définir un dossier de travail global sur son pc & Sécuriser ses données
---- 2. Regrouper ses fichiers & Paramétrer PKHeX
---- 3. Installer & Paramétrer Powersaves
---- 4. Copier sa sauvegarde en cours & Installer la sauvegarde OOT3DHAX
---- 5. Installer Save Manager & Homebrew Launcher ----La méthode: ---> Utilisation
-3- Le tutoriel détaillé pour utiliser la méthode: extraire une save, la modifier, la réinjecter
---- 1. Accéder à l'Homebrew Launcher
---- 2. Ouvrir Save Manager
---- 3. Accéder à la sauvegarde du jeu Pokémon
---- 4. Extraction de la sauvegarde de jeu Pokémon
---- 5. Récupération de la save exportée
---- 6. Modification de la save exportée
---- 7. Réinjection de la save modifiée
-4- Dernière étape, commencer à jouer la partie modifiée
---- Lancer la partie et voir les modifications
- FIN DU SOMMAIRE PRINCIPAL -
-
- CONSEIL:
Pour ce tutoriel, je conseille fortement de paramétrer les extensions des fichiers de votre ordinateur comme "visibles", cela évitera la confusion. Pour ceux qui ignorent comment faire, voici la démarche sous Windows 10:
ouvrir l'explorateur fichier de Windows > sélectionner l'onglet "affichage" > repérer et cocher la zone "Extensions de noms de fichiers"
-1- De quoi vous avez besoin, Où trouver tout ce qu'il faut & Explications basiques
Je rappelle que pour utiliser cette méthode, il vous faudra acheter du matériel spécifique et télécharger plusieurs éléments. Vous devrez acheter 2 choses si vous avez uniquement la console et le jeu Pokémon voulu. Libre à vous de vous arrêter ici avant de perdre votre temps^^.Matériel & Outils nécessaires
1. Console Nintendo (3DS / 3DS XL / 2DS / new 3DS / new 3DS XL / new 2DS XL)
2. Ordinateur (Windows 7/8/9/10)
----=>> J'ignore si ça marche avec un MAC.
----=>> Si votre console est une version "old" (3DS ou 3DS XL ou 2DS), votre pc doit avoir un port pour lire une carte SD.
----=>> Si votre pc n'a pas de port SD, l'alternative simple est de faire transiter la carte SD sur un autre appareil et de le brancher sur le pc par l'usb (ex: appareil photo numérique).
3. Connection internet
----=>> Si votre console est une version "new" (NEW 3DS ou NEW 3DS XL ou NEW 2DS XL), vous avez besoin d'une connection wifi commune entre le pc et la console.
4. Jeu Nintendo 3DS Pokémon (cartouche ou dématérialisé)
----=>> Ceux dont vous voulez extraire la sauvegarde, parmi ceux-ci: => XY / ROSA / SL / ROUGE* / BLEU* / JAUNE* / OR* / ARGENT* / USUL (* versions dématérialisées rééditées).
5. Jeu Nintendo 3DS Zelda (cartouche officielle uniquement) => Zelda Ocarina of Time 3D
----=>> Le jeu Zelda a besoin d'une sauvegarde particulière qu'il faut injecter grâce à la Powersaves 3DS (explications plus bas).
6. Powersaves 3DS
----=>> La Powersaves 3DS fonctionne avec un logiciel téléchargeable gratuitement et une clé de licence fournie (écrit sur l'emballage).
7. Une inscription en ligne avec une adresse mail valide pour enregistrer sa Powersaves
8. PKHeX
9. Homebrew Launcher (starter)
10. Save Manager
Où se procurer tous ces éléments
Console Nintendo, ordinateur et connection internet:
----=>> Ouais, bon... Voilà quoi!^^
Carte SD ou micro SD (selon votre console):
----=>> Elle est déjà inclue dans la console que vous achetez.
Jeux 3DS Pokémon:
----=>> Achetable en ligne ou en magasin (cartouche), ou téléchargement payant via l'e-shop de la console (dématérialisé).
Jeu 3DS ~Zelda Ocarina Of Time 3D~:
----=>> Achetable en ligne ou en magasin, un peu plus dur à trouver (amazon, ebay...).
----=>> Le jeu doit être exclusivement en cartouche.
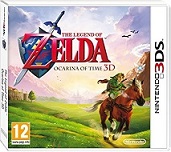
Jeu sorti en 2011, prix de vente 2017 ~20€
Sauvegarde hackée pour le jeu Zelda [OOT3DHAX]: *
lien
----=>> Téléchargeable en ligne.
Powersaves 3DS:
----=>> Achetable en ligne ou en magasin (fabricant => Datel).


prix de vente 2017 ~28€
ATTENTION !! NE PAS OUBLIER DE RECOPIER LA CLÉ DE LICENCE FOURNIE AVEC L'EMBALLAGE
Logiciel pour la Powersaves 3DS: *
lien
----=>> Téléchargeable en ligne
----=>> Sur la page du lien, cliquez sur l'onglet de download correspondant à votre version de pc: > Powersaves 3DS Software > Download
----=>> Sur la même page, profitez de télécharger également le manuel d'utilisation de la Powersaves (pdf) : > Powersaves 3DS User Guides > Manual (FR)
Inscription en ligne pour enregistrer sa Powersaves (gratuit):
lien
----=>> Créez un compte à l'adresse suivante (celle du lien) : > https://www.codejunkies.com/login.aspx
----=>> Ce compte fonctionne en parallèle avec le logiciel Powersaves.
PKHeX: *
lien
----=>> Téléchargeable en ligne.
Homebrew Launcher (starter): *
lien
----=>> Téléchargeable en ligne.
----=>> Sur la page du lien, chercher les onglets suivants: > Preparing your SD card > homebrew starter kit
----=>> Cliquez sur "homebrew starter kit" et téléchargez.
Save Manager: *
lien
----=>> Téléchargeable en ligne.
*Les éléments marqués * peuvent subir des mises à jour. Si Vous utilisez la méthode de ce tuto, que tout fonctionne, et qu'après un certain temps ça ne marche plus, vérifiez en premier si une version plus récente des éléments ci-dessous n'est pas disponible sur internet et remplacez-les:
- Fichiers de save hackée de Zelda Ocarina of Time 3D (OOT3DSHAX) =>> Fichiers .bin
- Logiciel Powersaves 3DS
- PKHeX
- Fichiers du kit Homebrew Launcher starter kit =>> Dossier de fichiers 3ds & fichier .3dsx
- Fichiers du Save Manager =>> Fichier .3dsx & Document .xml
C'est quoi tous ces trucs! Explications & Principe de fonctionnement
Pour simplifier au maximum, on peut dire que toute la méthode fonctionne sur le principe de transfert et échange de données entre la carte SD / micro SD de la console et l'ordinateur. Mais bon... C'est un peu plus complexe que ça^^.
Homebrew Launcher (starter):
Pour faire simple et court, il s'agit d'un système qui permet de lancer des logiciels, des jeux, des thèmes ou autre systèmes qui ne sont pas reconnus par sa console Nintendo 3DS. On peut également dézoner sa console pour jouer à des jeux étrangers. Homebrew pourrait se traduire par "fait maison". L'Homebrew Launcher est un système d'accès permettant d'utiliser du contenu non vendu par Nintendo.
(Pour faire une petite analogie facile à comprendre, on peut très bien jouer à un jeu Nintendo GameCube sur une Nintendo GameCube avec une manette qui n'est pas vendue par Nintendo, mais qui est compatible avec la console.)
Save Manager:
Le but de ce "logiciel"* est de pouvoir extraire des sauvegardes de jeu sous un certain format, afin de pouvoir les copier / modifier avec un autre logiciel, et les réinjecter dans le même jeu, tout simplement. C'est un "extracteur / injecteur" de sauvegardes. Comme il s'agit d'un système qui n'est pas vendu dans le commerce, Nintendo ne le reconnaît pas, et il faut justement un système d'accès pour pouvoir l'utiliser avec Nintendo. Ce système est l'Homebrew Launcher.
*(Ce n'est pas un logiciel à proprement parlé, il s'agit plutôt de fichiers d'accès. Vous n'avez rien à installer sur votre ordinateur, comme avec un logiciel traditionnel.)
PKHeX:
Cet outil est un éditeur de sauvegardes conçu pour modifier du contenu extrait sous forme de fichier d'une sauvegarde de jeu Pokémon. Il permet de voir sur son ordinateur ce que contient la sauvegarde de jeu auquel vous jouez sur votre console, et ensuite effectuer des changements dessus. Vous pouvez littéralement tout faire avec (ou presque). Il est mis à jour en fonction des nouveaux jeux Pokémon qui sortent (version 3DS "classiques"), mais fonctionne également avec d'anciens jeux Pokémon jouables sur des consoles antérieures et différentes.
(Plus d'infos en cliquant sur le lien ci-dessous.)
https://projectpokemon.org/site/tools/pkhex/
Powersaves 3DS:
La (le) Powerwaves est un appareil qui permet de copier, effacer ou rétablir une sauvegarde sur un jeu Nintendo 3DS (version cartouche uniquement). Elle permet également d'injecter des codes pour modifier le contenu d'une sauvegarde. Il faut être connecté à internet pour pouvoir l'utiliser. C'est un outil de "triche" vendu par Datel*. Elle fonctionne en binôme avec un logiciel (fourni avec, téléchargeable gratuitement) qui stocke les sauvegardes copiées en fichiers .bin dans un dossier sur votre ordinateur.
*(Datel est une entreprise britannique spécialisée dans les jeux vidéos.)
ATTENTION !! Ne pas supprimer le dossier contenant les fichiers .bin, car vous perdriez les sauvegardes que vous avez copiées. Les sauvegardes ne sont pas stockées sur la Powersaves, mais bien sur votre pc. La Powersaves vient les chercher dans ce dossier quand vous voulez les rétablir.
Physiquement, l'appareil est très basique: il s'agit d'une boite avec un port de cartouche 3DS pour insérer un jeu acheté, lié à un câble avec un port usb permettant le transfert des données sur son ordinateur. C'est juste un moyen de transfert de données. C'est réellement le logiciel qui permet la copie des sauvegardes. Pour que le logiciel fonctionne à 100%, Il faut que l'appareil soit branché avec une cartouche de jeu à l'intérieur, et il faut également avoir créé un compte avec une adresse mail et avoir inscrit la clé de licence fournie (inscrite sur l'emballage).
(La Powersaves n'est pas compatible avec PKHeX. On ne peut pas intervenir directement sur la sauvegarde pour y inscrire qqch. Elle "n'extrait" pas les données de sauvegarde, elle les copie.)
Zelda Ocarina Of Time 3D [OOT3DHAX]:
Déjà mentionné plus haut, ce nom barbare est un acronyme pour une combinaison entre une sauvegarde hackée et le jeu Nintendo 3DS ~Zelda Ocarina Of Time 3D~. L'idée est de placer une sauvegarde spécifique sur le jeu, qui, si on la sélectionne au moment du démarrage du jeu en question sur la 3DS, nous permet d'utiliser une porte dérobée donnant accès à l'Homebrew Launcher.
Pour utiliser cette "porte dérobée", il est nécessaire de posséder le jeu Zelda en question (format cartouche) et une Powersaves qui permet justement d'inclure la sauvegarde hackée dans les choix de lancement de partie du jeu Zelda.
Cette sauvegarde hackée est donc un fichier .bin qu'il faut ajouter au dossier Powersaves3DS où sont contenus toutes les sauvegardes liées au jeux utilisés avec Powersaves. On pourrait dire que ce fichier .bin en question est un "glitch".
Une fois que vous avez placé ce fichier .bin spécifique dans le dossier des sauvegardes Powersaves3DS, il suffit de brancher la cartouche Zelda à la Powersaves, de sélectionner le fichier de sauvegarde que vous avez placé dans le dossier et de la rétablir sur la cartouche. Quand c'est fait, votre cartouche de jeu Zelda contient désormait le moyen d'accéder à l'Homebrew Launcher.
Récapitulatif & Sites utiles
=>> En résumé, le principe de la méthode est le suivant:
1. installer PKHeX qui permet de modifier une save Pokémon.
2. installer Save Manager qui permet d'extraire et injecter une save.
3. installer Homebrew Launcher qui permet d'accéder au Save Manager.
4. installer la save hackée sur le jeu Zelda qui permet d'accéder à l'Homebrew Launcher.
Il faut bien comprendre une chose sur laquelle beaucoup de personnes se trompent: l'Homebrew Laucher est un système de lancement. Il fonctionne presque toujours, malgré les mises à jour de Nintendo sur la console. Quand tout d'un coup, vous ne pouvez plus l'utiliser, c'est rarement l'Homebrew qui déconne, c'est très souvent le moyen d'accéder à l'Homebrew.
Beaucoup de tutoriels sur YouTube ou sur des sites utilisent des systèmes d'accès à l'Homebrew qui marchent, mais qui ont une durée limitée dans le temps car ils sont directement liés à la console elle-même (ex: Soundhax). En général, ça marche jusqu'à ce que Nintendo fasse la prochaine mise à jour de la console. Cela fonctionne en principe quelques mois, parfois ça dure plus longtemps, si Nintendo n'a pas fait de patch spécifique empêchant l'accès à l'Homebrew.
J'ai choisi pour mon tuto la méthode d'accès par Zelda, car elle a une durée de vie plus longue, et peut être adaptée pour fonctionner après une mise à jour, théoriquement uniquement en changeant quelques fichiers, plutôt qu'en changeant tout le système. Il faut cependant acheter un peu de matériel, ce qui est un point négatif.
=>> C'est assez comique: cette méthode se sert à la fois d'un jeu Nintendo officiel => Zelda, d'un outil de "triche" officiel => Powersaves, et d'un fichier de sauvegarde non officiel => le fichier .bin spécifique ... Pour accéder à un système non officiel => l'Homebrew Launcher, qui fonctionne avec une console de jeu officielle => la Nintendo 3DS. Vous voyez l'ironie? ^^
~Quelques adresses utiles~
Site de l'Homebrew Launcher:
http://smealum.github.io/3ds/
Site du logiciel Powersaves 3DS:
https://powersaves3ds.maximummemory.com/
Site du login pour le compte Powersaves 3DS:
https://www.codejunkies.com/login.aspx
-2- Le tutoriel détaillé pour tout installer
Maintenant que vous avez tout le matériel, les fichiers & logiciels nécessaires, il faut installer le système. Accrochez-vous^^.1. Définir un dossier de travail global sur son pc & Sécuriser ses données
Créez un dossier principal qui regroupera tout sur votre ordinateur, de préférence sur le bureau, et nommez-le "méthode hack 11.6", ou d'un autre nom qui vous convient.
(11.6 correspond à la mise à jour de la Nintendo 3DS de septembre 2017.)
a) Si vous avez une console "old" (3DS / 3DS XL / 2DS):
Retirez la carte SD de votre console Nintendo, et insérez-la dans votre pc. Faites une copie, insérez la copie dans un dossier que vous nommez "copie carte SD non modifiée" et glissez-le dans votre dossier "méthode hack 11.6". Éjectez ensuite la carte SD et remettez-la dans votre console.
b) Si vous avez une console "new" (new 3DS / new 3DS XL / new 2DS XL):
Accédez aux données de votre carte micro SD et faites une copie sur votre pc. Insérez la copie dans un dossier que vous nommez "copie carte micro SD non modifiée" et glissez-le dans votre dossier "méthode hack 11.6".
(Pour exporter ou importer vos données en micro SD, il faut les envoyer par votre wifi sur votre pc. Allumez votre console et allez ici:)
=> Paramètres de la console => Gestion des données => Gestion microSD
EN CAS DE SOUCIS D'ACCÈS DE LA CARTE SD:
Il se peut que votre carte SD rencontre le message "d'erreur" suivant:
"carte protégée en écriture".
Si c'est le cas, débloquez la carte en faisant glisser le petit curseur sur sa gauche vers le haut.
Une fois fait, le blocage s'enlève, et vous pourrez copier, coller ou effacer des données sur la carte.
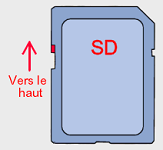
faites glisser pour déverrouiller
=>> Vous avez maintenant une copie des données contenues dans votre console Nintendo sur votre pc. En cas de soucis, effacez vos futures modifications et rétablissez cette copie à la place. Vous reviendrez au point de départ.
ATTENTION ! Je précise que cela sécurise uniquement vos données "actuelles". Si vous utilisez le hack, que tout est ok et que vous obtenez du contenu supplémentaire en après avec le temps (ajout de logiciels, achats de jeux en ligne, de thèmes...), le fait de restaurer cette copie pourrait vous faire perdre ce que vous avez acquis après. Je le répète une dernière fois, cette copie sert uniquement si vous n'arrivez pas à suivre la méthode du tuto et que vous décidez de tout annuler.
2. Regrouper ses fichiers & Paramétrer PKHeX
Prenez maintenant vos éléments téléchargés, et placez-les dans votre dossier principal"méthode hack 11.6" dans des dossiers distincts:
a) dossier pour l'Homebrew Launcher (dossier marqué comme "starter" par défaut)
b) dossier pour le Save Manager
c) dossier pour la Powersaves (vous pouvez mettre le fichier pdf avec)
d) dossier pour le OOT3DHAX
e) dossier pour le PKHeX
(Si ce que vous avez téléchargé est compressé, décompressez chaque élément dans les dossiers que vous venez de créer.)
=>> Vous avez a présent tout le matériel téléchargé au même endroit. Dans les explications qui suivront plus tard, vous devrez constamment accéder à tous ces dossiers, pour y copier des éléments et les transférer entre votre ordinateur et votre console. Faites en sorte de ne rien supprimer ou déplacer, vous aurez principalement des copies à faire. C'est votre "base de données" pour la méthode.
Et on commence déjà à piocher! Allez dans votre dossier PKHeX, repérez l'icône de lancement, ouvrez le logiciel PKHeX et paramétrez la langue voulue:
(Si vous avez des fichiers "additionnels" dans le dossier PKHeX, de type "extension de l'application", n'y touchez pas, ils sont nécessaires au fonctionnement du logiciel, et doivent se trouver au même endroit que lui.)
Double-cliquez sur l'icône > le logiciel s'ouvre > sélectionnez ensuite:
Options =>> langue
Mettez un raccourci de lancement du logiciel dans votre barre des tâches.
=>> PKHeX est maintenant fonctionnel.
3. Installer & Paramétrer Powersaves
1. Installer le logiciel Powersaves:
Allez dans votre dossier powersaves, et double-cliquez sur l'icône du logiciel. Suivez les instructions. Par défaut, votre logiciel s'installe en principe à cet endroit:
C: > Program Files > Action Replay Powersaves 3DS
(Je vous conseille de l'installer dans le dossier "Powersaves" que vous avez créé juste avant, qui se situe dans votre dossier principal "méthode hack 11.6", sur votre bureau.)
Mettez un raccourci de lancement du logiciel dans votre barre des tâches.
2. Paramétrer le logiciel Powersaves:
Petite remarque: la Powersaves est un peu... "chatouilleuse". Elle a tendance à parfois se déconnecter, ne pas répondre immédiatement ou faire du "lag"... Ne vous énervez pas! Laissez quelques minutes, et recommencez, plusieurs fois si il le faut. Il peut aussi arriver parfois que le problème vienne du coté du site qui la fait fonctionner, dans ce cas attendez qu'ils résolvent le problème de leur coté.
(Vérifiez aussi que vous avez bien la version la plus récente du logiciel, ils font des mises à jour.)
Assurez-vous que vous pouvez vous connecter à internet. Prenez la Powersaves (l'appareil), et branchez-la sans cartouche de jeu à un port usb de votre pc. Lancez le logiciel Powersaves en double-cliquant sur son icône. Vous voyez un gros point d'exclamation et du texte qui dit:
- "Please enter your codejunkies account..."
Vous voyez maintenant les onglets suivant:
- LOGIN
- CREATE
Si vous n'aviez pas créé de compte, cliquez sur CREATE et faites-le maintenant. Si vous avez déjà créé votre compte en ligne comme je l'ai expliqué avant, entrez vos infos (user & password) et la clé de licence, et cliquez sur LOGIN. Vous voyez maintenant un gros point d'interrogation et du texte qui dit:
- "Thank you. Your license key has been registered"
Cliquez maintenant sur l'onglet:
- OPTIONS
Cliquez maintenant sur l'onglet le plus à gauche, (le texte dans l'onglet peut légèrement varier):
- C:/Users/Votre nom/Powersaves3DS
Une fois cliqué dessus, le logiciel vous a créé un dossier sur l'ordinateur. Ce dossier contiendra chaque sauvegarde que vous effectuerez avec la Powersaves sur les jeux 3DS compatibles.
(Par défaut, le dossier s'installe en principe ici sur votre pc: > C: > User (utilisateur) > votre nom > Powersaves3DS)
Faites un raccourci bureau de l'accès au dossier, renommez-le "raccourci sauvegardes powersaves".
Le dossier Powersaves3DS qui vient d'être créé par le logiciel est ouvert => Revenez un cran en arrière sans le fermer (depuis la barre d'accès juste en dessus) => Vous voyez l'icône du dossier marquée "Powersaves3DS" => Faites un clic droit dessus => Sélectionnez "Envoyer vers" > Bureau (créer un raccourci).
Fermez votre logiciel Powersaves (cliquez sur le X), retirez la Powersaves du pc.
Allez sur le bureau, sélectionnez le raccourci dossier que vous venez de créer, et déplacez-le dans votre dossier "Powersaves", qui se trouve dans le dossier principal "méthode hack 11.6".
=>> Votre Powersaves est maintenant fonctionnelle.
4. Copier sa sauvegarde en cours & Installer la sauvegarde OOT3DHAX
Maintenant que la Powersaves est fonctionnelle, on va pouvoir s'en servir pour sécuriser les sauvegardes en cours des jeux Pokémon (version cartouche), et installer la sauvegarde hackée sur Zelda. On pourra ensuite installer l'Homebrew Launcher et le Save Manager sur la console.
Une chose à se rappeler: la Powersaves est conçue uniquement pour des jeux 3DS au format "cartouche". Elle est inutile avec une version dématérialisée. Si votre jeu Pokémon est au format dématérialisé, vous pourrez faire une sauvegarde de sécurité plus tard grâce au Save Manager, les explications viendront plus bas.
1. Copier ses sauvegardes en cours avec Powersaves:
Insérez votre cartouche de jeu Pokémon dans la Powersaves et branchez-la au pc. Démarrez le logiciel. Si de la pub s'affiche, cliquez sur "MAYBE LATER".
Vous voyez un onglet marqué "PC/CARTRIDGE". Cliquez dessus, vous voyez une liste des sauvegardes que vous avez fait avec la powersaves sur votre jeu inséré. Allez en bas de la liste, et sélectionnez ensuite l'onglet "BACKUP". Vous pouvez choisir un titre pour la sauvegarde que vous allez faire, mettez "copie partie en cours" par exemple. Cliquez sur ok. Vous voyez maintenant votre sauvegarde dans la liste, comme vous l'avez nommée. Vous pouvez faire la même manipulation pour chaque jeu que vous voulez sauvegarder, en nommant vos sauvegardes comme vous le souhaitez.
(Si vous aviez déjà un jeu ~Zelda Ocarina Of Time 3D~ en votre possession et que vous avez une partie en cours, pensez également à faire une copie. Si vous venez d'acheter votre jeu Zelda est qu'il est encore vierge, ce n'est pas nécessaire.)
=>> Vous pouvez trouver votre copie sur le pc, en ouvrant le dossier "raccourci sauvegardes powersaves". Vous voyez à l'intérieur du dossier un nouveau fichier .bin avec une suite de chiffres & lettres, il devrait aussi avoir le même texte que vous avez inscrit dans le logiciel juste avant.
Vous pouvez dès à présent fermer le logiciel Powersaves et retirer la cartouche pokémon, vous avez une copie en cas de problème.
EN CAS DE BUG: si vous avez un soucis au chargement d'un jeu cartouche duquel vous aviez réussi une copie grâce au Powersaves (ex: sauvegarde corrompue), branchez la Powersaves avec la cartouche, allez dans les sauvegardes, sélectionnez votre copie et cliquez sur "RESTORE".
2. Installer la save hackée sur Zelda [OOT3DHAX]:
Allez maintenant ouvrir votre dossier "OOT3DHAX" (il doit être dans votre dossier principal "méthode hack 11.6). Vous voyez dans ce dossier 2 fichiers avec des suites de lettres et de chiffres, et des extensions ".bin".
Copiez ces 2 fichiers. Allez ensuite ouvrir votre dossier "raccourci sauvegardes powersaves" (le raccourci que vous aviez créé auparavant), et collez les fichiers dans le dossier.
Insérez maintenant votre cartouche de jeu ~Zelda Ocarina Of Time~ dans la Powersaves, et démarrer le logiciel. Sélectionnez l'onglet "PC/CARTRIDGE". Vous voyez maintenant 2 sauvegardes qui s'affichent sur le logiciel (ce sont les fichiers .bin que vous venez de déposer) :
○ 11.6
○ 11.6 OLD
(Si vous aviez fait d'autres copies de sauvegardes "personnelles" de la même cartouche Zelda, vous les voyez également dans la liste.)
Si votre console est une version "old", choisissez la save OLD. Si votre console est une version "new", prenez l'autre.
Sélectionnez ensuite l'onglet "RESTORE", et attendez la fin de l'écriture sur la cartouche. Quand c'est fait, fermez le logiciel, retirez la cartouche de la Powersaves et retirez la Powersaves du pc.
=>> Vous avez terminé d'installer OOT3DHAX qui vous donnera accès à l'Homebrew Launcher.
5. Installer Save Manager & Homebrew Launcher
1. Installation du Save Manager:
Allez dans votre dossier "méthode hack 11.6" et copiez le dossier "save manager". Allez ensuite dans le dossier "starter"(le dossier de l'homebrew), et ouvrez-le. Vous voyez un fichier marqué "boot.3dsx" et un dossier marqué "3ds". Ouvrez le dossier 3ds, et collez le dossier save manager que vous venez de copier.
Ouvrir dossier "méthode hack 11.6" => Copier dossier "save manager" => Ouvrir dossier "starter" (homebrew) => Ouvrir dossier "3ds" => Coller dossier "save manager".
(En ouvrant le dossier "3ds" du dossier "starter" (homebrew), vous verrez plein d'autres dossiers. N'y touchez pas, laissez-les tels quels. Faites bien attention de coller le dossier "save manager" à la suite de ceux-ci, et non pas dedans l'un d'eux. Collez-le bien à la racine du dossier "3ds".)
=>> Vous avez installé le Save Manager.
2. Installation de l'Homebrew Launcher sur sa console:
a) Si vous avez une console avec carte SD:
Retirez maintenant la carte SD de votre console, insérez-la dans votre pc et affichez ses données.
b) Si vous avez une console avec micro SD:
Allumez la console, prenez le chemin d'accès de la carte micro SD via les paramètres de la console et affichez ses données sur votre pc.
Laissez ensuite la carte SD ou micro SD ouverte sur votre pc à sa racine, et préparez vous à y déposer des éléments.
Retournez maintenant dans votre dossier "méthode hack 11.6", et ouvrez à nouveau le dossier "starter" (homebrew) qui s'y trouve. Dans le dossier starter (homebrew), vous voyez 2 éléments:
- un dossier =>> 3ds
- un fichier =>> boot.3dsx
(Si vous avez bien suivi l'étape précédente au point 1, votre dossier 3ds contient désormais le Save Manager, il a donc été modifié avec succès.)
Copiez ces 2 éléments, et retournez ensuite sur la racine de votre carte SD ou micro SD. Collez les éléments copiés. Retirez maintenant votre carte SD, et remettez-la dans votre console. Pour les micro SD, prenez le chemin inverse et renvoyez vos données modifiées sur la console.
=>> Vous avez installé l'Homebrew Laucher.
Félicitations! Vous avez enfin terminé toute la configuration de la méthode, il ne reste plus qu'à l'utiliser.^^
Attends... T'es en train de dire...
------Qu'on a pas encore commencé?...
------Je vais dormir un peu^^.
-3- Le tutoriel détaillé pour utiliser la méthode:
extraire une save, la modifier, la réinjecter
1. Accéder à l'Homebrew Launcher
Insérez la cartouche Zelda dans votre Nintendo 3DS, démarrez le jeu, sélectionnez la partie hackée.
Lancez la partie à l'onglet "commencer", attendez quelques secondes, puis appuyez sur le bouton A une fois que le jeu a débuté.
Là le jeu se crashe, l'écran devient bizarre et change plusieurs fois de couleurs avec des textes illisibles, et on accède enfin à l'Homebrew Launcher.
Parfois cela ne fonctionne pas du premier coup, pas d'inquiétude. Eteignez votre Nintendo 3DS par le hardware (en tenant le bouton power enfoncé un long moment), rallumez la console, et répétez juste les étapes depuis le lancement du jeu Zelda, en sélectionnant une nouvelle fois la partie hackée. Du moment que vous avez respecté les étapes antérieures à la lettre, cela fonctionnera en lançant votre partie.
=> Vous voyez Link => Vous appuyez sur A => Le jeu crashe => L'écran devient bizarre => L'accueil de l'homebrew launcher apparaît
(Ne soyez pas trop pressé, laissez le temps à la console entre chaque étape, quelques secondes suffisent. Réessayez plusieurs fois. 90% du temps ça marche du premier coup. Donc 1 fois sur 10, il faut essayez plusieurs fois.) ~ Restez zen ~
=>> Vous êtes maintenant dans la page d'accueil de l'Homebrew Launcher, vous pouvez donc accédez au save manager qui vous permettra d'extraire votre sauvegarde Pokémon.
2. Ouvrir Save Manager
Une fois sur la page d'accueil de l'homebrew launcher, avant d'appuyer sur un bouton ou sélectionner un onglet, vous devez retirer la cartouche de jeu Zelda Ocarina of Time 3D de la Nintendo 3DS, sans éteindre la console.
Sélectionnez ensuite le logiciel d'extraction / injection de sauvegardes de l'homebrew launcher, le fameux Save Manager. Il est indiqué dans le dossier 3ds comme "save_manager".
Pour voir les dossiers de votre carte SD depuis l'Homebrew Launcher, appuyez une fois sur le bouton B. Vous verrez le dossier 3ds dans lequel est contenu le logiciel "save_manager" et les autres dossiers contenus sur la carte SD.
(Par défaut, vous êtes déjà dans le dossier 3ds, sélectionnez juste l'onglet "save_manager" en descendant dans la page d'accueil de l'Homebrew Launcher. Si vous ne voyez pas l'onglet, c'est que vous l'avez mal installé sur la carte SD.)
=>> Le Save Manager est à présent ouvert, on va pouvoir choisir le jeu Pokémon et accéder à la sauvegarde.
3. Accéder à la sauvegarde du jeu Pokémon
Pour extraire ou injecter une sauvegarde pkmn, il faut donc sélectionner l'onglet marqué "save_manager".
a) Depuis une cartouche:
Une fois dans le save manager, insérer la cartouche de jeu pokémon, vous allez la voir apparaître sur l'écran.
(Parfois on ne voit pas la cartouche de jeu qu'on vient d'insérer du premier coup. Dans ce cas, recommencez à zéro les étapes depuis l'écran d'accueil de l'homebrew launcher.)
=> Cliquez sur l'icône du jeu.
b) Depuis une version dématérialisée:
Une fois dans le save manager, faites un balayage de gauche à droite avec la croix multidirectionnelle ou le joystic, et cherchez votre version pokémon jusqu'à ce que l'icône du jeu s'affiche sur l'écran.
(Ne soyez pas trop pressé, laissez le temps entre chaque étape, quelques secondes suffisent.)
=> Cliquez sur l'icône du jeu.
=>> Vous êtes prets pour l'extraction.
4. Extraction de la sauvegarde de jeu Pokémon
Vous avez donc cliqué sur l'icône de votre jeu. Encore une fois, l'écran devient bizarre, puis vous accédez à une page noire avec les textes suivants:
> A Backup save data
> B Import save data
> X Exit
Parfois ça ne marche pas du premier coup, l'écran plante comme prévu, mais rien ne s'affiche. Pas de panique! Éteignez la console, et recommencez, plusieurs fois si nécessaire.
Pour extraire la save du jeu inséré afin de la modifier plus tard, sélectionnez "A Backup save data". Vous voyez pendant une seconde le texte "backing up save data...", c'est quasi instantané, votre sauvegarde est extraite sur la carte SD de votre Nintendo 3DS dans un dossier qui se crée au même moment.
Vous pouvez maintenant éteindre votre Nintendo 3DS. De préférence, faites une arrêt forcé en tenant le bouton power enfoncé sur la console, jusqu'à ce qu'elle soit complètement éteinte (plus de led allumée).
5. Récupération de la save exportée
a) consoles "old":
Eteignez donc la console. Retirez la carte SD de la console, puis insérez là une nouvelle fois dans le port SD de votre ordinateur.
b) consoles "new":
Allez dans les paramètres de gestion micro SD, et envoyez les données de la carte sur votre ordinateur.
Ouvrez votre carte SD / micro SD.
(En principe, dès que vous l'insérez / envoyer dans l'ordinateur, la carte s'affiche. Mais sinon sélectionnez "ce PC", vous voyez tous vos disques durs et ce que vous insérez [disques, cartes, usb, etc...], et la carte devrait s'y trouver.)
Cliquez sur la carte SD / micro SD, vous voyez alors ses dossiers. Un nouveau dossier est apparu. Ouvrez le nouveau dossier intitulé "saveDataBackup".
- RAPPEL:
Pour la suite du tuto, je conseille fortement que vous ayez paramétré les extensions des fichiers de votre ordinateur comme "visibles", cela évitera la confusion. Pour ceux qui ignorent comment faire, voici la démarche sous Windows 10:
ouvrir l'explorateur fichier de Windows > sélectionner l'onglet "affichage" > repérer et cocher la zone "Extensions de noms de fichiers"
Vous voyez dans ce dossier un nouveau fichier sans extension marqué "main". Il s'agit de votre sauvegarde extraite du jeu pokémon. Ce petit fichier contient tout le jeu jusqu'à votre dernière sauvegarde de partie effectuée en jouant.
info pour les versions dématérialisées des rééditions
Les jeux qui sont réédités des versions antérieures à 3DS ont quelques fichiers supplémentaires et n'ont pas la dénomination main. En principe, vous avez 2 ou 3 fichiers qui apparaissent:
- sav.dat
- SecureValue
- system.dat
Le fichier sur lequel on va travailler est celui marqué sav.dat.
Quand on réinjectera la sauvegarde à la prochaine étape, qu'elle soit modifiée ou non touchée, il faudra supprimer le fichier SecureValue, sinon le jeu refusera de lancer la partie et supprimera la sauvegarde.
6. Modification de la save exportée
- Avant toute chose, pour éviter les soucis, faites une copie de ce fichier "main" ou "sav.dat" et mettez le de coté sur votre ordinateur, où vous voulez, dans un dossier intitulé comme vous voulez. Je conseille de nommer le dossier "sauvegarde partie en cours". Ce dossier est une assurance, SURTOUT POUR LES VERSIONS DÉMATÉRIALISÉES, au cas où vous allez foirer vos modifications. Vous pourrez toujours réinjecter le fichier dans votre jeu pour revenir au point de départ (avant vos modifications avec PKHeX).
(N'oubliez pas les variantes pour les rééditions d'anciens jeux dématérialisés, je l'ai expliqué au point 3.5 du tuto.)
=>> Vous êtes prêt à modifier.
Modifier la save avec PKHeX
Ouvrez maintenant votre logiciel PKHeX et sélectionner votre sauvegarde. Pour cela, faites soit "glisser" votre fichier "main" ou "sav.dat" sur le logiciel PKHeX ouvert, ou sélectionneu le fichier via l'onglet suivant de PKHeX:File > Ouvrir > main (le fichier de la carte SD cité avant)
(=> si version dématérialisée réédition, sélectionnez "sav.dat".)
La, vous voyez votre sauvegarde telle qu'elle est actuellement sur votre cartouche de jeu pokémon.
Vous pouvez dès à présent vous amuser avec le logiciel et faire toutes les modifications souhaitées.
=>> Je passe les explications pour modifier une save avec PKHeX, amusez-vous à trouver, le logiciel est intuitif et facile d'utilisation. Un seul conseil, assurez-vous de ne pas avoir ce symbole quand vous créez / modifiez votre pokémon, sinon il sera hacké. Je vais directement à la suite, donc réinjecter votre sauvegarde fraîchement modifiée.
7.Réinjection de la save modifiée
7.1 Transfert de données entre pc et carte
Une fois vos modifications effectuées grâce à PKHeX, il faut enregistrer votre save modifiée sur la même carte SD / micro SD que vous avez utilisé jusqu'à maintenant qui se trouve toujours dans l'ordinateur. Commencez par sélectionner la carte SD / micro SD en question, et retourner exactement où vous étiez auparavant, à savoir dans le dossier "saveDataBackup".Pour le moment, rien n'a bougé sur votre carte. Vous avez toujours le même fichier "main" (ou sav.dat et les 2 autres pour les rééditions) dans le dossier "saveDataBackup". Ce fichier est donc toujours la copie de votre sauvegarde exportée depuis le jeu.
Une fois la copie du fichier faite sur votre ordinateur (le conseil que j'ai donné au point 3.6), supprimez le/les fichiers du dossier saveDataBackup de votre carte. Vous avez dorénavant le dossier saveDataBackup vide sur votre carte.
Maintenant, il faut placer le fichier de sauvegarde que vous avez modifié via PKHeX dans ce même dossier. Pour cela, il suffit d'enregistrer sa save modifiée via PKHeX, en sélectionnant dans le logiciel PKHeX les onglets suivants:
"File > Enregistrer SAV > Enregistrer main > saveDataBackup" (le dossier de la carte que vous venez de vider)
Si tout c'est bien passé, vous avez maintenant le texte suivant qui s'affiche dans un cadre sur le logiciel PKHeX:
"Alert > SAV exported to: > saveDataBackup/..."
=> Cliquez sur OK sur le logiciel PKHeX.
(Si vous souhaitez retravailler la sauvegarde que vous venez de modifier, faites simplement une copie et placer la dans un dossier sur votre ordinateur, du style "copie save modifiée PKHeX". Vous pourrez alors retravailler votre sauvegarde à tout moment avec PKHeX, juste en l'ouvrant depuis votre copie.)
=>> Vous avez dès à présent un nouveau fichier "main" ou "sav.dat" dans le dossier saveDataBackup. Il a les mêmes caractéristiques, mais il s'agit du fichier que vous avez édité.
- !!! ATTENTION !!!
Il est important de ne pas renommer le fichier que vous venez de déposer dans le dossier saveDataBackup. Ces fichiers doivent être uniquement écrit comme à l'origine, "main" ou "sav.dat".
Pour les versions conçues pour 3DS, il ne doit pas y avoir d'extension de type ".sav", ".dat" ou autre. Le nom du fichier est "main", et il n'a pas d'extension. Si il y en a une, effacez-la.
Pour les versions rééditées, au contraire il a besoin de son extension ".dat". C'est l'extension du fichier, pas un mot à écrire. Le nom du fichier est donc "sav", et son extension est ".dat". Si l'extension est fausse (par exemple ".sav"), changez-la en ".dat".
Il ne faut pas non plus renommer le dossier "saveDataBackup", ou ajouter d'autres fichiers à l'intérieur. Uniquement le fichier de sauvegarde à importer sur le jeu. Sinon, l'importation de la sauvegarde modifiée risque de bugger.
7.2 Renvoi des nouvelles données et retour au Save Manager
Replacez maintenant la carte SD dans votre console, ou renvoyez les données par wifi pour la micro SD. Il ne reste plus qu'à importer la save modifiée sur le jeu. Pour cela, il faut accéder à nouveau à l'homebrew launcher et au save manager.Répétez les étapes pour accédez à l'homebrew launcher (insérer Zelda, lancer la partie haxxx..., appuyer sur A).
Une fois dans l'homebrew launcher, faites la même manipulation qu'avant pour le save manager (enlevez la cartouche de jeu Zelda quand vous êtes à l'accueil du save manager, insérer la cartouche de jeu Pokémon d'où vous avez extrait la sauvegarde, sélectionnez le save manager, sélectionner le jeu pokémon).
=> Cliquez à nouveau sur l'icone du jeu.
Encore une fois, je jeu se crashe, un écran bizarre apparaît, et vous pouvez sélectionnez une nouvelle fois les options suivantes:
> A Backup save data
> B Import save data
> X Exit
Sélectionner cette fois-ci l'onglet "import save data". Vous voyez pendant une micro-seconde le texte "restauring save data...100%", cela indique que le fichier de sauvegarde que vous avez modifié a été accepté. Cette fois, le save manager reprend ce fichier dans le dossier saveDataBackup de la carte SD / micro SD, et le transmet au jeu pokémon.
=>> Vous pouvez éteindre votre console et croisez les doigts.
-4- Dernière étape, commencer à jouer la partie modifiée
Voilà! Pour vous montrer que la méthode fonctionne, je vous mets quelques images que j'ai prises de mon jeu. Il s'agit de captures d'écran de ma partie pkmn argent dématérialisé, avant et après modification. J'ajoute également les images de ma sauvegarde extraite et ouverte sur PKHeX, aussi avant et après modification. Pour l'exemple, j'ai créé 3 starters shiny que j'ai inséré dans mon équipe. Vous pouvez voir que j'ai les mêmes numéros ID et DO, pour bien comprendre que je les ai créés et pas échangés.
Visuel de ma partie en cours sur pkmn argent
- capture d'écran de mon starter - ----------
Visuel de ma partie ouverte sur PKHeX
- les Pokémons dans mon équipe -
Visuel de ma partie modifiée sur PKHeX
- création de 3 starters shiny dans l'équipe - ----------
Visuel de ma partie après modif & réinjectée sur pkmn argent
- capture d'écran du nouveau shiny créé dans mon équipe -
Lancer la partie et voir les modifications
Vous pouvez dès à présent lancer votre jeu pokémon depuis votre console. Lancer la partie en cours, et vous constaterez les modifications effectuées. Si vous ne constatez aucun changement, c'est qu'il y a un problème avec l'accès à la save modifiée que vous avez placée sur la carte SD. Le plus souvent, le soucis est le suivant:
- le nom du fichier est faux (il doit être écrit "main" pour les versions récentes ou "sav.dat" pour les rééditions)
- le fichier a une extension inadéquate (pour les versions récentes, il faut effacer l'extension => pas de .sav, .bak ou autre, rien)
- le dossier saveDataBackup est renommé ou déplacé (ne le déplacez pas de la carte SD)
- le fichier "main" ou "sav.dat" n'est pas au bon endroit (il doit être dans le dossier => saveDataBackup)
Problème du jeu qui ne veut pas se lancer:
Si la console refuse de lancer votre sauvegarde, c'est qu'un fichier a mal été placé ou est manquant, voir il vous manque un élément sur la carte SD. Si ça arrive, la console va effacer le contenu de la cartouche. Si vous n'arrivez vraiment pas à utiliser la technique, il vaut mieux restaurer votre partie sauvegardée en secours.
(Pour les jeux cartouches, utilisez Powersaves. Pour les jeux dématérialisés, reprenez les fichiers que je vous ai dit de sécuriser et copier, et remettez-les où ils doivent avec le save manager.)
- Si vous avez réussi à extraire la sauvegarde et à l'ouvrir avec PKHeX, c'est que ça marche. Donc si vous n'avez pas pu transférer votre save modifiée, refaites chaque étape depuis la modif avec PKHeX.
Sommaire Principal ----
Haut de page ----
Retour Blog
Collection ~Trio Chromatique~
Ici mes évents dans la collection "trio chromatique" de 2013, avec leurs stats.

dialga shiny @ niv 100
DO: ÉTÉ2013
ID: 08303
malpoli @ pression
dracochoc / draco météor / aurasphère / hurle-temps
IV: 11-17-17-26-8-26
ruban souvenir @ mémoire ball
dialga shiny @ niv 100
DO: ÉTÉ2013
ID: 08303
rigide @ pression
dracochoc / draco météor / aurasphère / hurle-temps
IV: 27-27-13-14-29-31
ruban souvenir @ mémoire ball
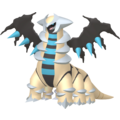
giratina shiny (angl) @ niv 100
DO: SUM2013
ID: 09273
bizarre @ pression
dracochoc / dracogriffe / aurasphère / revenant
IV: 27-7-8-23-14-3
ruban souvenir @ mémoire ball
giratina shiny (angl) @ niv 100
DO: SUM2013
ID: 09273
mauvais @ pression
dracochoc / dracogriffe / aurasphère / revenant
IV: 27-15-27-23-19-2
ruban souvenir @ mémoire ball
Collection Trio Chromatique 2013
Distribués en 2013 sur les jeux Noir2/Blanc2 pour célébrer la sortie imminente des versions XY. Leur DO et leur ID varient en fonction du lieu d'origine.
Dialga
dialga shiny @ niv 100
DO: ÉTÉ2013
ID: 08303
malpoli @ pression
dracochoc / draco météor / aurasphère / hurle-temps
IV: 11-17-17-26-8-26
ruban souvenir @ mémoire ball
dialga shiny @ niv 100
DO: ÉTÉ2013
ID: 08303
rigide @ pression
dracochoc / draco météor / aurasphère / hurle-temps
IV: 27-27-13-14-29-31
ruban souvenir @ mémoire ball
Giratina
giratina shiny (angl) @ niv 100
DO: SUM2013
ID: 09273
bizarre @ pression
dracochoc / dracogriffe / aurasphère / revenant
IV: 27-7-8-23-14-3
ruban souvenir @ mémoire ball
giratina shiny (angl) @ niv 100
DO: SUM2013
ID: 09273
mauvais @ pression
dracochoc / dracogriffe / aurasphère / revenant
IV: 27-15-27-23-19-2
ruban souvenir @ mémoire ball
Totalité de mes Pokémons évents par ordre alphabétique
!!! Tout est dans le titre !!!
Cet article recense tous mes évents. Vu que les Pokémons sont listés par ordre alphabétique, ceux appartentant à des "collections" ne sont pas forcément à la suite.
en cours...
Réédition du Arceus eigakan japonais.

arceus @ niv 100
DO: MICHINA
ID: 02010
modeste @ multi-type
jugement / hurle-temps / spatio-rift / revenant
IV: 6-30-16-20-1-10
ruban classique @ mémoire ball
C'est le même baggiguane que Satoshi (Sacha en français) possède.

baggiguane (jap) @ niv 1
DO: Satoshi (jap)
ID: 01281
rigide @ impudence
groz'yeux / balayage / coud'boule / pied voltige
IV: 10-2-5-6-19-30
ruban classique @ mémoire ball

célébi (jap) @ niv 10
DO: Ageto (jap)
ID: 31121
timide @ médic nature
choc mental / soin / glas de soin / rune protect
IV: 7-11-19-15-2-27
pokéball

darkrai (jap) @ niv 50
DO: fuyuyasumi (jap)
ID: 12270
modeste @ mauvais rêve
trou noir / vent mauvais / feinte / cauchemar
IV: 3-6-28-10-13-7
ruban classique @ mémoire ball

darkrai (jap) @ niv 50
DO: ANA
ID: 12270
calme @ mauvais rêve
trou noir / vent mauvais / feinte / cauchemar
IV: 16-8-17-29-31-13
ruban classique @ mémoire ball

darkrai @ niv 50
DO: Almia
ID: 03208
naif @ mauvais rêve
trou noir / vibrobscur / ball'ombre / reflet
IV: 14-23-27-0-10-16
ruban classique @ pokéball

darkrai (angl)@ niv 50
DO: 2012MAY
ID: 05092
mauvais @ mauvais rêve
trou noir / vent mauvais / feinte / cauchemar
IV: 7-28-27-18-19-12
ruban classique @ mémoire ball

darkrai (jap) @ niv 50
DO: Eigakan (jap)
ID: 07147
solo @ mauvais rêve
hurle-temps / spatio-rift / cauchemar / hypnose
IV: 28-18-30-3-7-24
ruban classique @ mémoire ball
Il s'agit d'une réédition du deoxys japonais ~Masuda~.
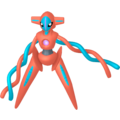
deoxys @ niv 100
DO: Plasma
ID: 06013
discret @ pression
machination / vibrobscur / soin / psycho boost
IV: 3-19-9-31-22-30
ruban classique @ sombre ball

genesect shiny (jap) @ niv 100
DO: Eigakan (jap)
ID: 07133
pressé @ télécharge
vit. extrême / technobuster / pied brûleur / chgt vitesse
IV: 31-31-9-25-13-31
ruban souhait @ mémoire ball
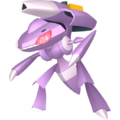
genesect @ niv 15
DO: Plasma
ID: 10072
gentil @ télécharge
technobuster / bombaimant / lance-soleil / rayon signal
IV: 24-11-18-18-29-24
ruban classique @ mémoire ball
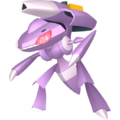
genesect (angl) @ niv 15
DO: Plasma
ID: 10072
gentil @ télécharge
technobuster / bombaimant / lance-soleil / rayon signal
IV: 23-9-20-30-16-28
ruban classique @ mémoire ball
C'est une réédition du genesect japonais ~Plasma~.
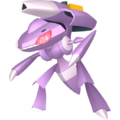
genesect (jap) @ niv 50
DO: P2labo (jap)
ID: 01113
timide @ télécharge
technobuster / bombaimant / lance-soleil / rayon signal
IV: 28-10-7-25-21-24
ruban classique @ mémoire ball
>>> Event Jap Jirachi Decolora >>> (2013 Wi-Fi ~Decolora Adventures BW2~)
jirachi (jap) / niv 50 / DO: Decolora (jap) / ID: 07013 / relax / sérénité / vœu soin_psyko_météores_poing météor / IV: 30_26_31_13_27_19 / ruban voeu / mémoire ball
>>> Event Jap Jirachi Decolora >>> (2013 Wi-Fi ~Decolora Adventures BW2~)
jirachi (jap) / niv 50 / DO: Decolora (jap) / ID: 07013 / timide / sérénité / vœu soin_psyko_météores_poing météor / IV: 13_17_25_8_4_4 / ruban voeu / mémoire ball
>>> Event Jirachi CHANNEL >>> (2004 transfert jeu NGC ~Pokémon Channel~)
jirachi / niv 5 / DO: CHANNEL / ID: 40122 / lache / sérénité / vœu_choc mental_repos / IV: 30_23_23_3_28_13 / pokeball
>>> Event Jap Jirachi Negaiboshi >>> (2003 cinéma 6ème film ~Jirachi Wish Maker~)
jirachi / niv 5 / DO: negaiboshi (jap) / ID: 30719 / foufou / sérénité / vœu_choc mental_repos / IV: 24_11_29_8_27_21 / pokeball
>>> Event Jap Jirachi Negaiboshi >>> (2003 cinéma 6ème film ~Jirachi Wish Maker~)
jirachi / niv 5 / DO: negaiboshi (jap) / ID: 30719 / modeste / sérénité / vœu_choc mental_repos / IV: 29_4_15_31_20_31 / pokeball
>>> Event Jap Jirachi Tanabata 2013 >>> (2013 Pokemon Center Tohoku ~Tanabata Festival~)
jirachi / niv 50 / DO: tanabata (jap) / ID: 08013 / timide / sérénité / draco météor_poing météor_voeu_par ici / IV: 29_27_25_10_15_10 / ruban souvenir / mémoire ball
>>> Event Keldeo HVR2013 >>> (2013 Wi-Fi cadeau mystère ~second chance event~)
keldeo / niv 50 / DO: HVR2013 / ID: 01163 / gentil / cœur noble / lame sainte_danse-lames_hydrocanon_aqua-jet / IV: 28_25_5_19_18_3 / ruban souhait / mémoire ball
>>> Event Angl Manaphy E4ALL >>> (2007 conférence ~E 4 All~)
manaphy (angl) / niv 50 / DO: E4ALL / ID: 10187 / solo / hydratation / permucoeur_vibraqua_siphon_acidarmure / IV: 8_31_14_3_10_31 / ruban classique / mémoire ball
>>> Event Jap Manaphy Mizunotami >>> (2006 World Hobby Fair 9ème film ~The Pokemon Ranger and Prince of the Sea Manaphy~)
manaphy (jap) / niv 5 / DO: mizunotami (jap) / ID: 12226 /discret / hydratation / lumiqueue_écume_tourniquet / IV: 30_28_15_24_10_23 / pokeball
>>> Event Jap Manaphy NZ >>> (2010 cadeau mystère Wi-Fi - bornes Nintendo Zone ~thème plage~)
manaphy (jap) / niv 50 / DO: NZ / ID: 08110 / malin / hydratation / anneau hydro_vibraqua_tourniquet_permucoeur/ IV: 27_1_14_1_24_26 / ruban classique / mémoire ball
>>> Event Jap Manaphy Palcity >>> (2007 Pokemon Festa ~Pal City~)
manaphy (jap) / niv 50 / DO: palcity (jap) / ID: 07157 / modeste / hydratation / permucoeur_vibraqua_siphon_acidarmure / IV: 28_18_5_22_16_3 / ruban classique / mémoire ball
>>> Event Meloetta PRINTEMPS 2013 >>> (2013 réplique 15ème film ~Kyurem VS la lame de la justice~)
meloetta / niv 50 / DO: PRI2013 / ID: 03013 / malpoli / sérénité / chant canon_danse-folle_psyko_close combat / IV: 7_25_21_15_8_7 / ruban vœu / mémoire ball
>>> Event Jap Meloetta eigakan >>> (2012 cinéma 15ème film ~Kyurem VS la lame de la justice~)
meloetta (jap) / niv 15 / DO: eigakan (jap) / ID: 07142 / assuré / sérénité / chant canon_vive attaque_choc mental / IV: 8_13_30_17_30_23 / ruban vœu / mémoire ball
>>> Event Mew EULALIE >>> (2008 transfert jeu WII ~My Pokemon Ranch~)
mew / niv 50 / DO: EULALIE / ID: 01000 / mauvais / synchro / synthèse_retour_hypnose_téléport / IV: 3_28_11_22_20_9 / mémoire ball
>>> Event Mewtwo PRINTEMPS 2012 >>> (2012 Wi-Fi réédition émission pokémon smash! 2011 ~pokesuma!~)
mewtwo / niv 70 / DO: PRI2012 / ID: 02112 / timide / pression / frappe psy_ball'ombre_aurasphère_boule élek / IV: 28_5_8_22_26_8 / ruban premier / mémoire ball
>>> Event Jap Mewtwo Pokemon Hills >>> (2013 cinéma réservation ticket 16ème film)
mewtwo (jap) / niv 100 / DO: P-Hills (jap) / ID: 6153 / timide / tension / frappe psy_laser glace_vibra soin_vent violent / IV: 20_17_25_31_22_31 / ruban vœu / mémoire ball
>>> Event Angl Palkia SUMMER 2013 >>> (2013 célébration sortie imminente versions XY)
palkia shiny (angl) / niv 100 / DO: SUM2013 / ID: 09133 / timide / pression / aurasphère_spatio-rift_hydrocanon_draco météor / IV: 20_13_23_23_28_20 / ruban souvenir / mémoire ball
>>> Event Jap Rayquaza Nobunaga >>> (transfert jeu Pokemon Conquest ~Nobunaga's Ambition~)
rayquaza shiny (jap) / niv 70 / DO: Nobunaga (jap) / ID: 03172 / mauvais / air lock / dracochoc_pouvoir antique_colère_danse-draco / IV: 7_30_14_29_2_17 / ruban classique / mémoire ball
>>> Event Jap Rayquaza Nobunaga >>> (transfert jeu Pokemon Conquest ~Nobunaga's Ambition~)
rayquaza shiny (jap) / niv 70 / DO: Nobunaga (jap) / ID: 03172 / hardi / air lock / dracochoc_pouvoir antique_colère_danse-draco / IV: 14_24_20_11_29_22 / ruban classique / mémoire ball
>>> Event Jap Rayquaza Nobunaga >>> (transfert jeu Pokemon Conquest ~Nobunaga's Ambition~)
rayquaza shiny (jap) / niv 70 / DO: Nobunaga (jap) / ID: 03172 / jovial / air lock / dracochoc_pouvoir antique_colère_danse-draco / IV: 31_14_9_14_18_7 / ruban classique / mémoire ball
>>> Event Jap Rayquaza Nobunaga >>> (transfert jeu Pokemon Conquest ~Nobunaga's Ambition~)
rayquaza shiny (jap) / niv 70 / DO: Nobunaga (jap) / ID: 03172 / malpoli / air lock / dracochoc_pouvoir antique_colère_danse-draco / IV: 19_4_31_20_20_11 / ruban classique / mémoire ball
>>> Event Jap Rayquaza Nobunaga >>> (transfert jeu Pokemon Conquest ~Nobunaga's Ambition~)
rayquaza shiny (jap) / niv 70 / DO: Nobunaga (jap) / ID: 03172 / naif / air lock / dracochoc_pouvoir antique_colère_danse-draco / IV: 23_31_23_2_31_26 / ruban classique / mémoire ball
>>> Event Jap Rayquaza Nobunaga >>> (transfert jeu Pokemon Conquest ~Nobunaga's Ambition~)
rayquaza shiny (jap) / niv 70 / DO: Nobunaga (jap) / ID: 03172 / pressé / air lock / dracochoc_pouvoir antique_colère_danse-draco / IV: 8_11_14_24_28_22 / ruban classique / mémoire ball
>>> Event Jap Rayquaza Nobunaga >>> (transfert jeu Pokemon Conquest ~Nobunaga's Ambition~)
rayquaza shiny (jap) / niv 70 / DO: Nobunaga (jap) / ID: 03172 / relax / air lock / dracochoc_pouvoir antique_colère_danse-draco / IV: 30_9_3_18_5_11 / ruban classique / mémoire ball
>>> Event Jap Rayquaza Nobunaga >>> (transfert jeu Pokemon Conquest ~Nobunaga's Ambition~)
rayquaza shiny (jap) / niv 70 / DO: Nobunaga (jap) / ID: 03172 / rigide / air lock / dracochoc_pouvoir antique_colère_danse-draco / IV: 14_18_31_12_11_24 / ruban classique / mémoire ball
>>> Event Angl Shaymin Oblivia >>> (2010 Wi-Fi Pokemon Ranger ~Guardian Signs~)
shaymin (angl) / niv 30 / DO: Oblivia / ID: 03060 / jovial / médic nature / croissance_feuille magik_vampigraine_synthèse / IV: 9_7_21_6_13_23 / ruban classique / pokeball
>>> Event Jap Shaymin Oblivia >>> (2010 Wi-Fi Pokemon Ranger ~Guardian Signs~)
shaymin (jap) / niv 30 / DO: Oblivia (jap) / ID: 03060 / sérieux / médic nature / croissance_feuille magik_vampigraine_synthèse / IV: 24_12_15_24_0_26 / ruban classique / pokeball
>>> Event Jap Shaymin Pokemon Center >>> (2011 Pokemon Center ~cadeau clients~)
shaymin (jap) / niv 50 / DO: PC / ID: 12191 / timide / médic nature / fulmigraine_vampigraine_synthèse_doux parfum / IV: 28_10_7_25_21_24 / ruban classique / mémoire ball
>>> Event Angl Victini Movie14 >>> (2012 Wi-Fi réédition ainto 14ème film ~Victini et le héros~)
victini (angl) / niv 50 / DO: Movie14 / ID: 12031 / brave / victorieux / coup victoire_flamme croix_éclair croix_incendie / IV: 18_11_10_13_17_8 / ruban voeu / mémoire ball
>>> Event Jap Victini Tohoku >>> (2012 Anniversaire Pokemon Center Tohoku ~Happy Christmas~)
victini (jap) / niv 100 / DO: tohoku (jap) / ID: 11252 / gentil / victorieux / coup victoire_flamme bleue_charge foudre_ère glacière / IV: 1_31_14_16_11_31 / ruban classique / mémoire ball
Cet article recense tous mes évents. Vu que les Pokémons sont listés par ordre alphabétique, ceux appartentant à des "collections" ne sont pas forcément à la suite.
en cours...
Arceus MICHINA
Distribué en Europe en 2010 dans les magasins spécialisés à l'occasion de la sortie du 12ème film ~Arceus et le joyau de la vie~.Réédition du Arceus eigakan japonais.
arceus @ niv 100
DO: MICHINA
ID: 02010
modeste @ multi-type
jugement / hurle-temps / spatio-rift / revenant
IV: 6-30-16-20-1-10
ruban classique @ mémoire ball
Baggiguane Satoshi (Jap)
Distribué au Japon en 2011 par Wi-Fi via cadeau mystère sur les jeux DS Noir/Blanc en parallèle avec la diffusion de la série animée ~Pokémon Best Wishes~.C'est le même baggiguane que Satoshi (Sacha en français) possède.
baggiguane (jap) @ niv 1
DO: Satoshi (jap)
ID: 01281
rigide @ impudence
groz'yeux / balayage / coud'boule / pied voltige
IV: 10-2-5-6-19-30
ruban classique @ mémoire ball
Célébi Ageto (Jap)
Transférable dès 2003 depuis le disque bonus du jeu ~Pokémon Colosseum~ version japonaise.célébi (jap) @ niv 10
DO: Ageto (jap)
ID: 31121
timide @ médic nature
choc mental / soin / glas de soin / rune protect
IV: 7-11-19-15-2-27
pokéball
Darkrai Fuyuyasumi (Jap)
Distribué en 2010 au Japon sur les jeux DS Noir/Blanc dans les magasins spécialisés.darkrai (jap) @ niv 50
DO: fuyuyasumi (jap)
ID: 12270
modeste @ mauvais rêve
trou noir / vent mauvais / feinte / cauchemar
IV: 3-6-28-10-13-7
ruban classique @ mémoire ball
Darkrai ANA (Jap)
Distribué en 2010 au Japon sur les jeux DS Noir/Blanc dans les aéroports, en association avec la compagnie ~All Nippon Airway~.darkrai (jap) @ niv 50
DO: ANA
ID: 12270
calme @ mauvais rêve
trou noir / vent mauvais / feinte / cauchemar
IV: 16-8-17-29-31-13
ruban classique @ mémoire ball
Darkrai Almia
Transférable dès 2008 sur les versions Diamant/Perle/Platine depuis le jeu Pokémon Ranger ~Nuit sur Almia~.darkrai @ niv 50
DO: Almia
ID: 03208
naif @ mauvais rêve
trou noir / vibrobscur / ball'ombre / reflet
IV: 14-23-27-0-10-16
ruban classique @ pokéball
Darkrai 2012MAY (Angl)
Distribué en 2012 par Wi-Fi via cadeau mystère sur les jeux Noir/Blanc pour célébrer la sortie du jeu de cartes ~Dark Explorers~.darkrai (angl)@ niv 50
DO: 2012MAY
ID: 05092
mauvais @ mauvais rêve
trou noir / vent mauvais / feinte / cauchemar
IV: 7-28-27-18-19-12
ruban classique @ mémoire ball
Darkrai Eigakan (Jap)
Distribué en 2007 au Japon au cinéma pour célébrer la sortie du 10ème film ~L'ascension de Darkrai~.darkrai (jap) @ niv 50
DO: Eigakan (jap)
ID: 07147
solo @ mauvais rêve
hurle-temps / spatio-rift / cauchemar / hypnose
IV: 28-18-30-3-7-24
ruban classique @ mémoire ball
Deoxys Plasma
Distribué en 2013 en Europe par Wi-Fi via cadeau mystère sur les jeux Noir2/Blanc2.Il s'agit d'une réédition du deoxys japonais ~Masuda~.
deoxys @ niv 100
DO: Plasma
ID: 06013
discret @ pression
machination / vibrobscur / soin / psycho boost
IV: 3-19-9-31-22-30
ruban classique @ sombre ball
Genesect Eigakan (Jap)
Distribué au Japon au cinéma pour célébrer la sortie du 16ème film ~Extremespeed Genesect~.genesect shiny (jap) @ niv 100
DO: Eigakan (jap)
ID: 07133
pressé @ télécharge
vit. extrême / technobuster / pied brûleur / chgt vitesse
IV: 31-31-9-25-13-31
ruban souhait @ mémoire ball
Genesect Plasma
Distribué en 2012 par Wi-Fi via cadeau mystère pour célébrer la sortie des jeux Noir2/Blanc2.genesect @ niv 15
DO: Plasma
ID: 10072
gentil @ télécharge
technobuster / bombaimant / lance-soleil / rayon signal
IV: 24-11-18-18-29-24
ruban classique @ mémoire ball
Genesect Plasma (Angl)
Distribué en 2012 par Wi-Fi via cadeau mystère pour célébrer la sortie des jeux Noir2/Blanc2.genesect (angl) @ niv 15
DO: Plasma
ID: 10072
gentil @ télécharge
technobuster / bombaimant / lance-soleil / rayon signal
IV: 23-9-20-30-16-28
ruban classique @ mémoire ball
Genesect P2labo (Jap)
Distribué en 2013 au Japon dans les Pokemon Center.C'est une réédition du genesect japonais ~Plasma~.
genesect (jap) @ niv 50
DO: P2labo (jap)
ID: 01113
timide @ télécharge
technobuster / bombaimant / lance-soleil / rayon signal
IV: 28-10-7-25-21-24
ruban classique @ mémoire ball
>>> Event Jap Jirachi Decolora >>> (2013 Wi-Fi ~Decolora Adventures BW2~)
jirachi (jap) / niv 50 / DO: Decolora (jap) / ID: 07013 / relax / sérénité / vœu soin_psyko_météores_poing météor / IV: 30_26_31_13_27_19 / ruban voeu / mémoire ball
>>> Event Jap Jirachi Decolora >>> (2013 Wi-Fi ~Decolora Adventures BW2~)
jirachi (jap) / niv 50 / DO: Decolora (jap) / ID: 07013 / timide / sérénité / vœu soin_psyko_météores_poing météor / IV: 13_17_25_8_4_4 / ruban voeu / mémoire ball
>>> Event Jirachi CHANNEL >>> (2004 transfert jeu NGC ~Pokémon Channel~)
jirachi / niv 5 / DO: CHANNEL / ID: 40122 / lache / sérénité / vœu_choc mental_repos / IV: 30_23_23_3_28_13 / pokeball
>>> Event Jap Jirachi Negaiboshi >>> (2003 cinéma 6ème film ~Jirachi Wish Maker~)
jirachi / niv 5 / DO: negaiboshi (jap) / ID: 30719 / foufou / sérénité / vœu_choc mental_repos / IV: 24_11_29_8_27_21 / pokeball
>>> Event Jap Jirachi Negaiboshi >>> (2003 cinéma 6ème film ~Jirachi Wish Maker~)
jirachi / niv 5 / DO: negaiboshi (jap) / ID: 30719 / modeste / sérénité / vœu_choc mental_repos / IV: 29_4_15_31_20_31 / pokeball
>>> Event Jap Jirachi Tanabata 2013 >>> (2013 Pokemon Center Tohoku ~Tanabata Festival~)
jirachi / niv 50 / DO: tanabata (jap) / ID: 08013 / timide / sérénité / draco météor_poing météor_voeu_par ici / IV: 29_27_25_10_15_10 / ruban souvenir / mémoire ball
>>> Event Keldeo HVR2013 >>> (2013 Wi-Fi cadeau mystère ~second chance event~)
keldeo / niv 50 / DO: HVR2013 / ID: 01163 / gentil / cœur noble / lame sainte_danse-lames_hydrocanon_aqua-jet / IV: 28_25_5_19_18_3 / ruban souhait / mémoire ball
>>> Event Angl Manaphy E4ALL >>> (2007 conférence ~E 4 All~)
manaphy (angl) / niv 50 / DO: E4ALL / ID: 10187 / solo / hydratation / permucoeur_vibraqua_siphon_acidarmure / IV: 8_31_14_3_10_31 / ruban classique / mémoire ball
>>> Event Jap Manaphy Mizunotami >>> (2006 World Hobby Fair 9ème film ~The Pokemon Ranger and Prince of the Sea Manaphy~)
manaphy (jap) / niv 5 / DO: mizunotami (jap) / ID: 12226 /discret / hydratation / lumiqueue_écume_tourniquet / IV: 30_28_15_24_10_23 / pokeball
>>> Event Jap Manaphy NZ >>> (2010 cadeau mystère Wi-Fi - bornes Nintendo Zone ~thème plage~)
manaphy (jap) / niv 50 / DO: NZ / ID: 08110 / malin / hydratation / anneau hydro_vibraqua_tourniquet_permucoeur/ IV: 27_1_14_1_24_26 / ruban classique / mémoire ball
>>> Event Jap Manaphy Palcity >>> (2007 Pokemon Festa ~Pal City~)
manaphy (jap) / niv 50 / DO: palcity (jap) / ID: 07157 / modeste / hydratation / permucoeur_vibraqua_siphon_acidarmure / IV: 28_18_5_22_16_3 / ruban classique / mémoire ball
>>> Event Meloetta PRINTEMPS 2013 >>> (2013 réplique 15ème film ~Kyurem VS la lame de la justice~)
meloetta / niv 50 / DO: PRI2013 / ID: 03013 / malpoli / sérénité / chant canon_danse-folle_psyko_close combat / IV: 7_25_21_15_8_7 / ruban vœu / mémoire ball
>>> Event Jap Meloetta eigakan >>> (2012 cinéma 15ème film ~Kyurem VS la lame de la justice~)
meloetta (jap) / niv 15 / DO: eigakan (jap) / ID: 07142 / assuré / sérénité / chant canon_vive attaque_choc mental / IV: 8_13_30_17_30_23 / ruban vœu / mémoire ball
>>> Event Mew EULALIE >>> (2008 transfert jeu WII ~My Pokemon Ranch~)
mew / niv 50 / DO: EULALIE / ID: 01000 / mauvais / synchro / synthèse_retour_hypnose_téléport / IV: 3_28_11_22_20_9 / mémoire ball
>>> Event Mewtwo PRINTEMPS 2012 >>> (2012 Wi-Fi réédition émission pokémon smash! 2011 ~pokesuma!~)
mewtwo / niv 70 / DO: PRI2012 / ID: 02112 / timide / pression / frappe psy_ball'ombre_aurasphère_boule élek / IV: 28_5_8_22_26_8 / ruban premier / mémoire ball
>>> Event Jap Mewtwo Pokemon Hills >>> (2013 cinéma réservation ticket 16ème film)
mewtwo (jap) / niv 100 / DO: P-Hills (jap) / ID: 6153 / timide / tension / frappe psy_laser glace_vibra soin_vent violent / IV: 20_17_25_31_22_31 / ruban vœu / mémoire ball
>>> Event Angl Palkia SUMMER 2013 >>> (2013 célébration sortie imminente versions XY)
palkia shiny (angl) / niv 100 / DO: SUM2013 / ID: 09133 / timide / pression / aurasphère_spatio-rift_hydrocanon_draco météor / IV: 20_13_23_23_28_20 / ruban souvenir / mémoire ball
>>> Event Jap Rayquaza Nobunaga >>> (transfert jeu Pokemon Conquest ~Nobunaga's Ambition~)
rayquaza shiny (jap) / niv 70 / DO: Nobunaga (jap) / ID: 03172 / mauvais / air lock / dracochoc_pouvoir antique_colère_danse-draco / IV: 7_30_14_29_2_17 / ruban classique / mémoire ball
>>> Event Jap Rayquaza Nobunaga >>> (transfert jeu Pokemon Conquest ~Nobunaga's Ambition~)
rayquaza shiny (jap) / niv 70 / DO: Nobunaga (jap) / ID: 03172 / hardi / air lock / dracochoc_pouvoir antique_colère_danse-draco / IV: 14_24_20_11_29_22 / ruban classique / mémoire ball
>>> Event Jap Rayquaza Nobunaga >>> (transfert jeu Pokemon Conquest ~Nobunaga's Ambition~)
rayquaza shiny (jap) / niv 70 / DO: Nobunaga (jap) / ID: 03172 / jovial / air lock / dracochoc_pouvoir antique_colère_danse-draco / IV: 31_14_9_14_18_7 / ruban classique / mémoire ball
>>> Event Jap Rayquaza Nobunaga >>> (transfert jeu Pokemon Conquest ~Nobunaga's Ambition~)
rayquaza shiny (jap) / niv 70 / DO: Nobunaga (jap) / ID: 03172 / malpoli / air lock / dracochoc_pouvoir antique_colère_danse-draco / IV: 19_4_31_20_20_11 / ruban classique / mémoire ball
>>> Event Jap Rayquaza Nobunaga >>> (transfert jeu Pokemon Conquest ~Nobunaga's Ambition~)
rayquaza shiny (jap) / niv 70 / DO: Nobunaga (jap) / ID: 03172 / naif / air lock / dracochoc_pouvoir antique_colère_danse-draco / IV: 23_31_23_2_31_26 / ruban classique / mémoire ball
>>> Event Jap Rayquaza Nobunaga >>> (transfert jeu Pokemon Conquest ~Nobunaga's Ambition~)
rayquaza shiny (jap) / niv 70 / DO: Nobunaga (jap) / ID: 03172 / pressé / air lock / dracochoc_pouvoir antique_colère_danse-draco / IV: 8_11_14_24_28_22 / ruban classique / mémoire ball
>>> Event Jap Rayquaza Nobunaga >>> (transfert jeu Pokemon Conquest ~Nobunaga's Ambition~)
rayquaza shiny (jap) / niv 70 / DO: Nobunaga (jap) / ID: 03172 / relax / air lock / dracochoc_pouvoir antique_colère_danse-draco / IV: 30_9_3_18_5_11 / ruban classique / mémoire ball
>>> Event Jap Rayquaza Nobunaga >>> (transfert jeu Pokemon Conquest ~Nobunaga's Ambition~)
rayquaza shiny (jap) / niv 70 / DO: Nobunaga (jap) / ID: 03172 / rigide / air lock / dracochoc_pouvoir antique_colère_danse-draco / IV: 14_18_31_12_11_24 / ruban classique / mémoire ball
>>> Event Angl Shaymin Oblivia >>> (2010 Wi-Fi Pokemon Ranger ~Guardian Signs~)
shaymin (angl) / niv 30 / DO: Oblivia / ID: 03060 / jovial / médic nature / croissance_feuille magik_vampigraine_synthèse / IV: 9_7_21_6_13_23 / ruban classique / pokeball
>>> Event Jap Shaymin Oblivia >>> (2010 Wi-Fi Pokemon Ranger ~Guardian Signs~)
shaymin (jap) / niv 30 / DO: Oblivia (jap) / ID: 03060 / sérieux / médic nature / croissance_feuille magik_vampigraine_synthèse / IV: 24_12_15_24_0_26 / ruban classique / pokeball
>>> Event Jap Shaymin Pokemon Center >>> (2011 Pokemon Center ~cadeau clients~)
shaymin (jap) / niv 50 / DO: PC / ID: 12191 / timide / médic nature / fulmigraine_vampigraine_synthèse_doux parfum / IV: 28_10_7_25_21_24 / ruban classique / mémoire ball
>>> Event Angl Victini Movie14 >>> (2012 Wi-Fi réédition ainto 14ème film ~Victini et le héros~)
victini (angl) / niv 50 / DO: Movie14 / ID: 12031 / brave / victorieux / coup victoire_flamme croix_éclair croix_incendie / IV: 18_11_10_13_17_8 / ruban voeu / mémoire ball
>>> Event Jap Victini Tohoku >>> (2012 Anniversaire Pokemon Center Tohoku ~Happy Christmas~)
victini (jap) / niv 100 / DO: tohoku (jap) / ID: 11252 / gentil / victorieux / coup victoire_flamme bleue_charge foudre_ère glacière / IV: 1_31_14_16_11_31 / ruban classique / mémoire ball
vidéo Dragon ball Z light of hope - pilot
!!! Hello. J'ai trouvé une vidéo intéressante (pour moi). C'est une nouvelle adaptation faite par des fans (plutôt pro) tirée de la période ou Trunks jeune s'entraine avec Gohan adulte pour combattre C17 et C18, dans le futur alternatif.
C'est assez bien foutu, avec de vrais acteurs, ce n'est pas de l'animation, et je trouve le pilot fidèle au manga et à l'oav contrairement au regrettable film "dragon ball évolution" de 2009...
Rien que le fait d'y repenser m'énerve, une catastrophe ce film, ils n'auraient jamais du obtenir les droits d'adaptation.
>> Laissez vos commentaires !
!!! Jetez un coup d'œil !!!
C'est assez bien foutu, avec de vrais acteurs, ce n'est pas de l'animation, et je trouve le pilot fidèle au manga et à l'oav contrairement au regrettable film "dragon ball évolution" de 2009...
Rien que le fait d'y repenser m'énerve, une catastrophe ce film, ils n'auraient jamais du obtenir les droits d'adaptation.
>> Laissez vos commentaires !
!!! Jetez un coup d'œil !!!
Naruto Shippuuden The Movie ~The Last~ extraits du film
Pour les fans de Naruto comme moi
Je vais remplir des articles sur Naruto, et poster quelques vidéos trouvées, pour célébrer la fin du manga et la sortie récente du dernier film qui cloture la saga. Laissez vos commentaires, je complèterai quand je pourrai!Trailer du dernier film d'animation de la saga Naruto: ~Naruto - The Last~
Les caractéristiques cachées d'un Pokémon: PID / ID secret / ...
Cet article explique ce que sont les valeurs cachées des Pokémons dans les jeux.
Qu'est-ce qu'une valeur cachée?
Une valeur cachée est une caractéristique propre au Pokémon qui est invisible dans le jeu et qu'on peut consulter en utilisant un logiciel d'édition ou un logiciel d'authenticité du Pokémon.Ce sont des informations qui sont générées lors de la création d'un Pokémon, et qui déterminent ce que sera le Pokémon. Ce sont "ses gènes".
Quelles sont les caractéristiques cachées?
Dans les valeurs cachées, on retrouve principalement les informations suivantes:- le PID
- l'ID secret
- le jeu d'origine
- le niveau lors de l'obtention
- la date de création du Pokémon
- les individual values (iv)
- les effort values (ev)
Qu'est-ce que le PID?
Le PID est l'acronyme de Pokemon IDentification number, en français le numéro d'identification du Pokémon. C'est une valeur à plusieurs chiffres (32-bit number) qui déterminent tout ce que sera le Pokémon.Chaque Pokémon est unique, et a son propre PID, à l'exception des clones générés par bug ou logiciel qui ont tous le même PID. Si vous obtenez 2 Pokémons à la pension, qu'ils ont une nature et des stats semblables, ils auront quand même un PID différent.
Le PID détermine l'espèce, le genre, la nature, la brillance (shiny ou non), les iv, le caractère, l'origine, la capacité spéciale, le dresseur d'origine, l'id et l'id secret.
» Pour être plus précis, c'est l'ensemble de ces caractéristiques qui déterminent la valeur du PID, et non l'inverse.
Si le moindre changement est effectué sur les caractéristiques citées si dessus, le PID devra obligatoirement changer, sinon le Pokémon sera hacké. Ces valeurs sont d'ailleurs immuables sans l'aide d'un logiciel. »
» à l'exception de la capacité spéciale qui peut changer depuis la 6g grâce à la pilule talent. Mais l'utilisation d'un objet ne change pas le PID.
Qu'est-ce que l'ID secret?
Depuis la troisième génération, il existe un second numéro ID différent de celui qui est visible. Ce numéro a été créé pour permettre au jeu de différencier les Pokémons de deux dresseurs ayant exactement le même nom, le même sexe ainsi que le même ID.Cet ID secret atteint au maximum 65535 et il y a une chance sur sur 4 294 967 296 que l'ID secret et l'ID soient identiques entre deux joueurs. Si deux dresseurs arrivent à avoir le même nom, le même ID et le même ID secret, ils pourront changer le pseudo des Pokémons qu'ils se seront échangés.
Et les autres infos cachées?
- le jeu d'origine est le support sur lequel le Pokémon a été généré ou obtenu à la base. Quand on regarde le "lieu de capture" d'un Pokémon via son résumé, ça ne dit pas sur quel support il a été créé, ça dit d'où il provient. Quand on passe d'une génération à une autre, on voit plus basiquement le lieu de capture comme par exemple "Hoenn", "Sinnoh", "Arrivé après un long voyage"... Donc l'origine de création est différente du lieu de capture, c'est une valeur cachée.- le niveau lors de l'obtention est le niveau auquel était le Pokémon quand il a été généré. Quand vous le transférez d'une version à une autre, le niveau consultable dans le jeu via son résumé indique uniquement à quel niveau était le Pokémon quand il est arrivé sur la version à laquelle vous jouez, c'est différent.
- la date de création du Pokémon est la date à laquelle le Pokémon a été généré. Quand vous le transférez d'une version à une autre, la date liée au Pokémon consultable dans le jeu via son résumé indique uniquement à quelle date est arrivé le Pokémon sur la version à laquelle vous jouez, c'est différent.
- les individual values sont des valeurs qui sont distribuées aléatoirement par le jeu sur les stats du Pokémon (pv/att/déf/att spé/déf spé/vit) lorsqu'il est généré (capturé, éclos, obtenu) pour la première fois. On ne peut pas les voir directement, il n'y a pas de "zone" iv dans les infos consultables via le résumé du Pokémon. C'est donc une valeur cachée. Certains évents ou Pokémons sauvages ont parfois des iv prédéfinis
- les effort values sont des valeurs qui sont distribuées sur les stats du Pokémon (pv/att/déf/att spé/déf spé/vit) lorsqu'il combat d'autres Pokémons, ou lorsque vous utilisez des accélérateurs. On ne peut pas les voir directement, il n'y a pas de "zone" ev dans les infos consultables via le résumé du Pokémon. C'est donc une valeur cachée. Un pokémon venant d'être généré aura toujours ses ev à 0.
Images créées en caractères clavier
!!! Participez à la collecte !!!
Je mets cet article à disposition !! je pense regrouper les créations d'images en caractères d'écriture de plusieurs personnes.
Laissez vos commentaires avec vos images, et je les insérerai dans l'article, si c'est possible. Certains caractères ne passent pas forcément.
____________¶¶____________________________________________________________________
___________¶¶¶¶___________________________________________________________________
__________¶¶¶¶¶¶__________________________________________________________________
_________¶¶¥¥¥¶¶¶_________________________________________________________________
________¶¶¥¥¥¥¥¶¶¶__________________________________________¶¶¶¶¶¶¶¶______________
________¶¶¥¥¥¥¥¥¶¶¶_____________________________________¶¶¶¶¶¥¥¥¥¥¶¶______________
________¶¶¥¥¥¥¥¥ƒƒ¶¶________________________________¶¶¶¶¥¥¥¥¥¥¥¥¶¶¶¶______________
________¶¶¥¥¥¥ƒƒƒƒƒ¶¶___________________________¶¶¶¶ƒƒ¥¥¥¥¥¥¥¥¶¶¶¶________________
________¶¶¶ƒƒƒƒƒƒƒƒ§¶¶________________________¶¶ƒƒƒƒƒƒƒ¥¥¥¥¥¶¶¶¶__________________
_________¶¶¶ƒƒƒƒƒƒ§§¶¶____________________¶¶¶¶ƒƒƒƒƒƒƒƒƒƒ¥¥¶¶¶¶____________________
___________¶¶ƒƒƒƒƒ§§¶¶__________________¶¶ƒƒƒƒƒƒƒƒƒƒƒƒƒƒ¶¶¶¶______________________
____________¶¶ƒƒ§§§§¶¶¶¶¶¶¶¶¶¶¶¶¶¶¶¶¶¶¶¶ƒƒƒƒƒƒƒƒƒƒƒƒƒƒ§§¶¶________________________
_____________¶¶§§§§§§§ƒƒƒƒƒƒƒƒƒƒƒƒƒƒƒƒƒƒƒƒƒƒƒƒƒƒƒƒ§§§§¶¶__________________________
______________¶¶§§§ƒƒƒƒƒƒƒƒƒƒƒƒƒƒƒƒƒƒƒƒƒƒƒƒƒƒ§§§§§¶¶¶¶___________________¶¶¶¶¶¶___
____________¶¶ƒƒƒƒƒƒƒƒƒƒƒƒƒƒƒƒƒƒƒƒƒƒƒƒƒƒƒƒƒƒ§§§¶¶¶____________________¶¶¶ƒƒƒƒƒ¶¶__
__________¶¶ƒƒƒƒƒƒƒƒƒƒƒƒƒƒƒƒƒƒƒƒƒ¶¶¶¶¶¶ƒƒƒƒ§§§¶¶¶___________________¶¶ƒƒƒƒƒƒƒƒ¶¶__
_________¶¶ƒƒ¶¶¶¶¶ƒƒƒƒƒƒƒƒƒƒƒƒƒƒ¶¶__¶¶¶¶ƒƒƒ§§§§§¶¶________________¶¶ƒƒƒƒƒƒƒƒƒƒ¶¶__
________¶¶ƒƒ¶¶__¶¶ƒƒƒƒƒƒƒƒƒƒƒƒƒƒ¶¶¶¶¶¶¶¶ƒƒƒ§§§§§§¶¶___________¶¶¶¶ƒƒƒƒƒƒƒƒ§§§§§§¶¶
_______¶¶ƒƒƒ¶¶¶¶¶¶ƒƒƒƒƒƒƒƒƒƒƒƒƒƒƒ¶¶¶¶¶¶ƒƒƒƒƒ§§§§§§¶¶________¶¶ƒƒƒƒƒƒƒƒ§§§§§§§§§§¶¶
_______¶¶ƒƒƒƒ¶¶¶¶ƒƒƒƒƒƒƒƒƒƒƒƒƒƒƒƒƒƒƒƒƒƒƒƒ####§§§§§¶¶____¶¶¶¶ƒƒƒƒƒƒƒƒ§§§§§§§§§§§§¶¶
_______¶¶###ƒƒƒƒƒƒƒƒƒƒƒƒƒƒƒƒƒƒƒƒƒƒƒƒƒƒ########§§§§¶¶¶¶¶¶ƒƒƒƒƒƒƒƒ§§§§§§§§§§§§§§§§¶¶
_______¶¶####ƒƒƒƒƒƒƒƒ¥¥¥¥¥¥¥¥¥¥¥ƒƒƒƒƒƒ########§§¶¶¶¶ƒƒ¶¶¶¶ƒƒƒƒ§§§§§§§§§§§§§§§§§§¶¶
____¶¶¶¶¶¶###ƒƒƒƒƒƒƒƒƒ¥¥¥#####¥ƒƒƒƒƒƒƒ########¶¶ƒƒ¶¶ƒƒƒƒƒƒ¶¶§§§§§§§§§§§§§§§§§§§§¶¶
__¶¶¶ƒƒ¶¶¶¶#ƒƒƒƒƒƒƒƒƒƒ¥¥####¥¥ƒƒƒƒƒƒƒƒƒƒ####§§¶¶ƒƒƒƒƒƒƒƒ¶¶¶¶§§§§§§§§§§§§§§§§¶¶¶¶__
_¶¶ƒƒ¶ƒƒƒƒ¶¶ƒƒƒƒƒƒƒƒƒƒƒƒ¥¥¥¥ƒƒƒƒƒƒƒƒƒƒƒƒƒƒ§§¶¶ƒƒƒƒƒƒƒƒƒƒƒƒ¶¶§§§§§§§§§§§§¶¶¶¶______
¶¶ƒƒƒƒƒƒ§§§§¶¶ƒƒƒƒƒƒƒƒƒƒƒƒƒƒƒƒƒƒƒƒƒƒƒƒƒƒƒƒ¶¶ƒƒƒƒƒƒƒƒ§§§§¶¶§§§§§§§§§§¶¶¶¶__________
__¶¶ƒƒ§§§§§§¶¶¶¶ƒƒƒƒƒƒƒƒƒƒƒƒƒƒƒƒƒƒƒƒƒƒƒƒƒƒƒƒƒƒƒƒƒƒ§§§§§¶¶¶§§§§§§§§¶¶______________
____¶¶§§§§§§§¶¶ƒƒƒƒƒƒƒƒƒƒƒƒƒƒƒƒƒƒƒƒƒƒƒƒƒƒƒƒƒƒƒƒƒ§§§§§§¶__¶§§§§§§¶¶________________
______¶¶§§§§§§ƒƒƒƒƒƒƒƒƒƒƒƒƒƒƒƒƒƒƒƒƒƒƒƒƒƒƒƒƒƒƒƒ§§§§§§¶¶____¶¶§§§§§§¶¶______________
________¶¶¶§ƒƒƒƒƒƒƒƒƒƒƒƒƒƒƒƒƒƒƒƒƒƒƒƒƒƒƒƒƒƒƒƒƒ§§§§§§¶¶_______¶¶§§§§§§¶¶____________
_________¶¶ƒƒƒƒƒƒƒƒƒƒƒƒƒƒƒƒƒƒƒƒƒƒƒƒƒƒƒƒƒƒƒƒƒ§§§§¶¶¶¶____¶¶¶¶§§§§§§§§§§¶¶__________
_________¶¶ƒƒƒƒƒƒƒƒƒƒƒƒƒƒƒƒƒƒƒƒƒƒƒƒƒƒƒƒƒƒƒƒƒ§§¶¶§§¶¶¶¶¶¶ƒƒ§§§§§§§§¶¶¶¶____________
________¶¶ƒƒƒƒƒƒƒƒƒƒƒƒƒƒƒƒƒƒƒƒƒƒƒƒƒƒƒƒƒƒƒƒƒ§§§§§§§¶¶ƒƒƒƒ§§§§§§¶¶¶¶________________
________¶¶ƒƒƒƒƒƒƒƒƒƒƒƒƒƒƒƒƒƒƒƒƒƒƒƒƒƒƒƒƒƒƒ§§§§§§§§¶¶§§§§§§§¶¶¶¶____________________
__¶¶¶¶¶¶¶¶¶ƒƒƒƒƒƒƒƒƒƒƒƒƒƒƒƒƒƒƒƒƒƒƒƒƒƒƒƒ§§§§§§§§§¶¶§§§§§§¶¶________________________
_¶¶ƒƒ¶¶ƒƒƒ¶¶ƒƒƒƒƒƒƒƒƒƒƒƒƒƒƒƒƒƒƒƒƒƒƒƒƒƒƒ§§§§§§§§§¶¶¶¶§§§§§§¶¶______________________
_¶¶ƒƒƒ¶¶ƒƒƒ¶¶ƒƒƒƒƒƒƒƒƒƒƒƒƒƒƒƒƒƒƒƒƒƒƒƒ§§§§§§§§§§¶¶__¶¶¶###§§§¶¶____________________
__¶¶§§§§§§§§¶¶ƒƒƒƒƒƒƒƒƒƒƒƒƒƒƒƒƒƒƒƒ§§§§§§§§§§§§§¶¶¶¶¶#######§§§¶¶__________________
___¶¶§§§§§§§§¶¶ƒƒƒƒƒƒƒƒƒƒƒƒƒƒƒƒ§§§§§§§§§§§§§§§§§########¶¶¶¶¶¶____________________
____¶¶§§§§§§§§¶¶§§§§ƒƒƒƒƒƒƒ§§§§§§§§§§§§§§§§§§§####¶¶¶¶¶¶__________________________
_____¶¶§§§§§§§¶¶§§§§§§§§§§§§§§§§§§§§§§§§§§§§§§¶¶¶¶________________________________
_______¶¶¶¶¶¶¶§§§§§§§§§§§§§§§§§§§§§§§§§§§§§§§§¶¶__________________________________
______________¶¶¶¶¶¶¶¶¶¶§§§§§§§§§§§§§§§§§§§§¶¶____________________________________
________________________¶¶¶¶¶¶§§§§§§§§§§¶¶¶¶______________________________________
____________________________¶¶¶¶§§§§¶¶¶¶¶_________________________________________
____________________________¶¶§§§§§§§§¶¶__________________________________________
____________________________¶¶§§¶¶§§§¶¶___________________________________________
____________________________¶¶§¶¶§§¶¶_____________________________________________
_____________________________¶¶¶¶¶¶_______________________________________________
(Original de Pokéchange79)
Caractères spéciaux
J'ouvre cet article pour regrouper différents symboles qui sont insérables dans les blogs. Il vous suffit de copier/coller le symbole pour l'utiliser.
Si vous en trouvez d'autres, n'hésitez pas à laisser un commentaire avec une copie de vos symboles, je tacherai de mettre à jour l'article en incluant ce que vous y ajouterez. Si on a une database, c'est plus simple à insérer en copié/collé, plutôt que ramer à trouver le bon symbole sur son clavier ou dans word.
À Â à â É È Ê Î î Ô ô Û Ü û ü
« » ‹ › < > • ×
¥ $ £ €
º ¹ ² ³
¡ ¤ ¢ ¦ § ¨ © ¬ ® ¯ ° ± µ ¶ ¼ ½ ß ÷ # | &
ñ Ñ Ã ã Õ õ (NightLonely 14.10.2014)
'-' (Phinorex 15.10.2014)
-
Pages :
- 1
- 2